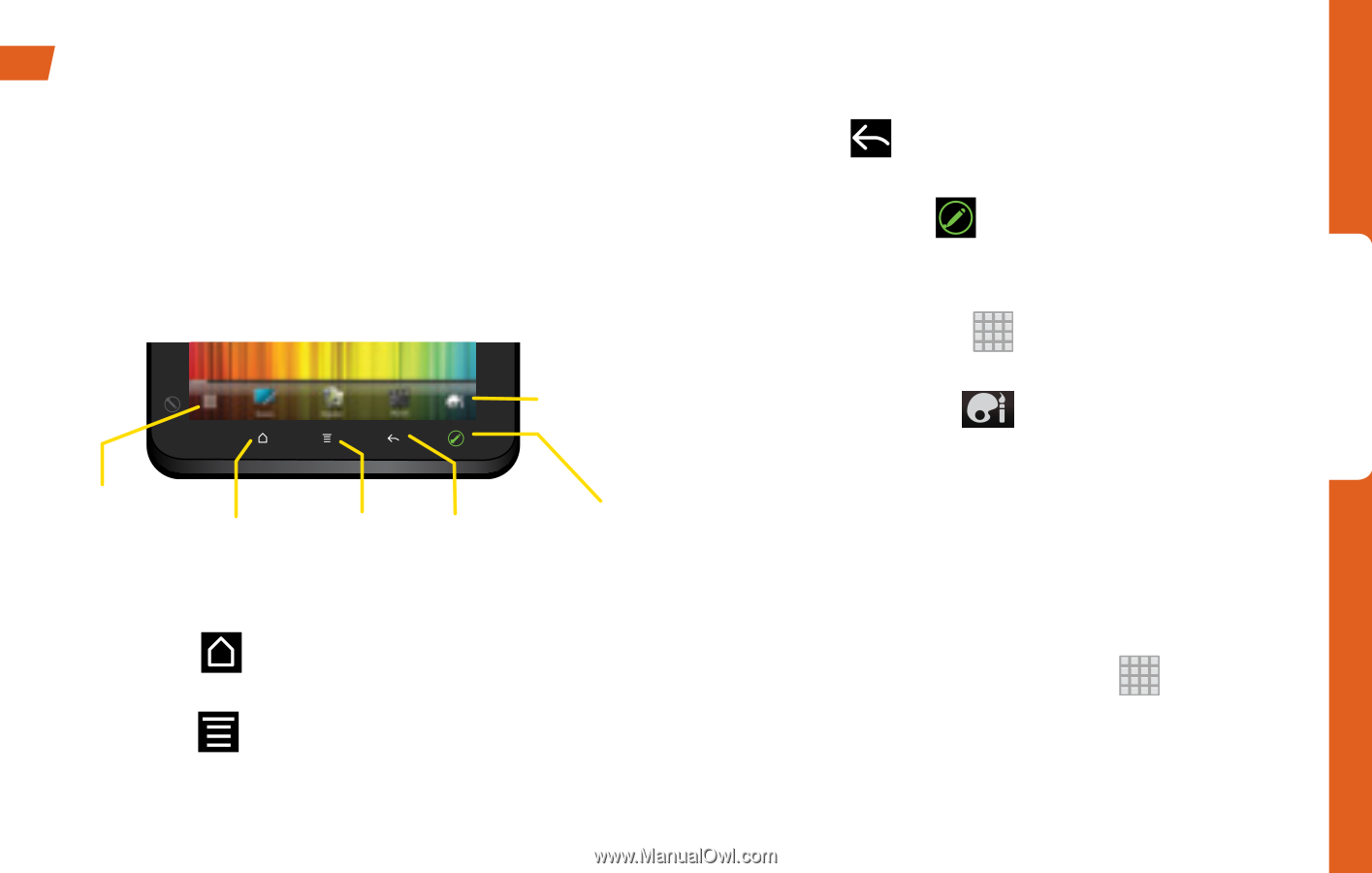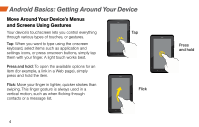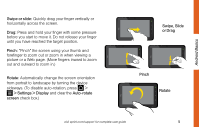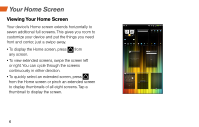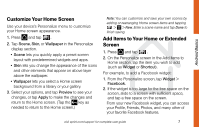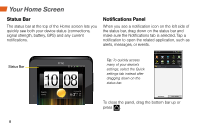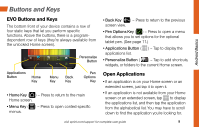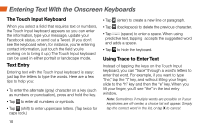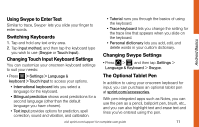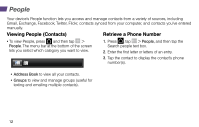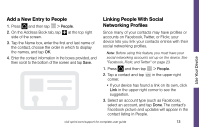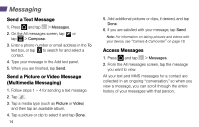HTC EVO View 4G Getting Started Guide - Page 13
Buttons and Keys - tablet
 |
View all HTC EVO View 4G manuals
Add to My Manuals
Save this manual to your list of manuals |
Page 13 highlights
Buttons and Keys Android Basics EVO Buttons and Keys The bottom front of your device contains a row of four static keys that let you perform specific functions. Above the buttons, there is a programdependent row of keys (they're always available from the unlocked Home screen). Personalize Button • Back Key ( ) - Press to return to the previous screen view. • Pen Options Key ( ) - Press to open a menu that allows you to set options for the optional tablet pen. (See page 11.) • Applications Button ( ) - Tap to display the applications list. • Personalize Button ( ) - Tap to add shortcuts, widgets, or folders to the current Home screen. Applications Button Home Key Menu Back Key Key Pen Options Key • Home Key ( ) - Press to return to the main Home screen. • Menu Key ( ) - Press to open context-specific menus. Open Applications • If an application is on your Home screen or an extended screen, just tap it to open it. • If an application is not available from your Home screen or an extended screen, tap to display the applications list, and then tap the application from the alphabetical list. You may have to scroll down to find the application you're looking for. visit sprint.com/support for complete user guide 9