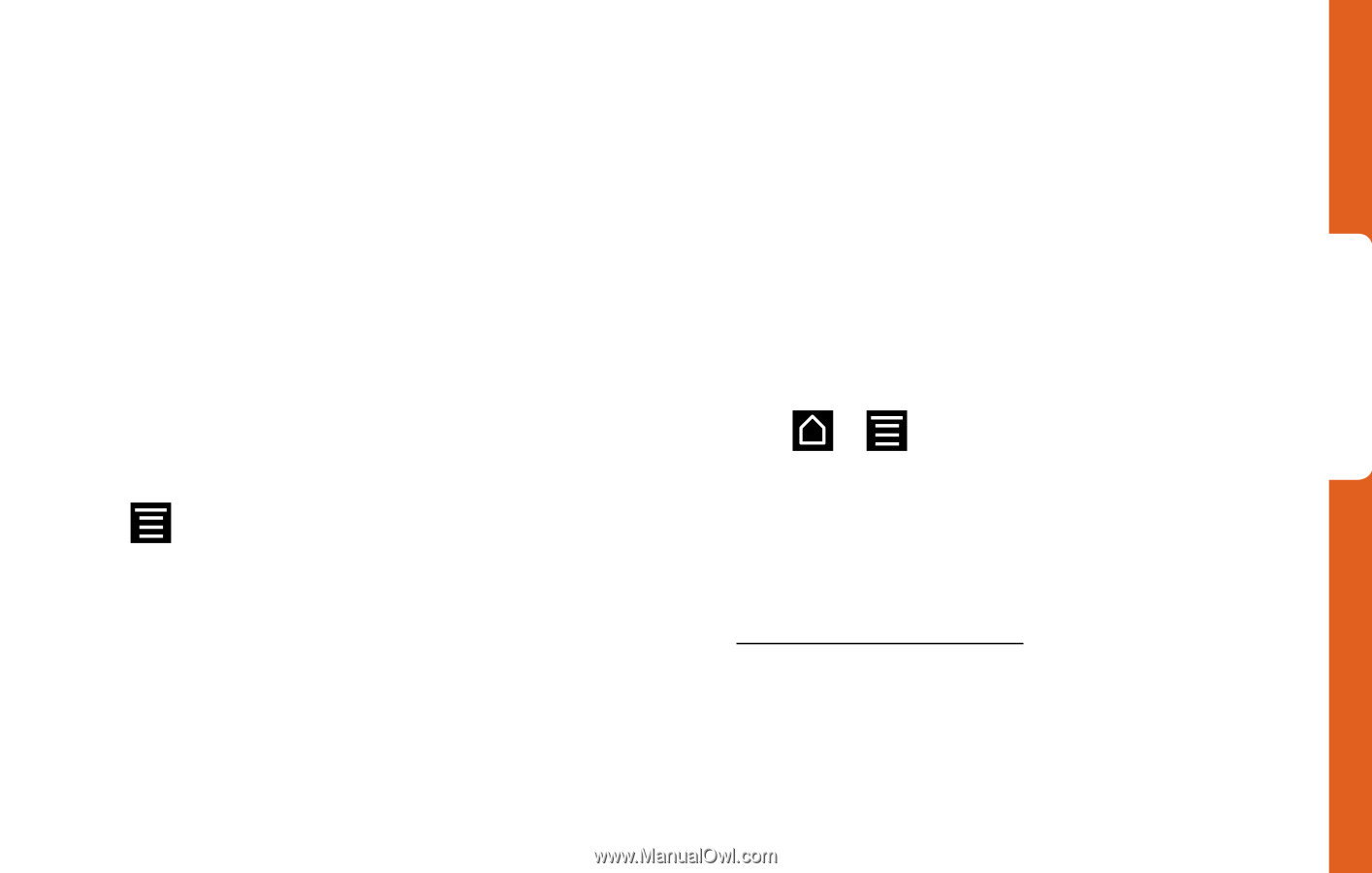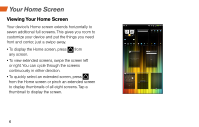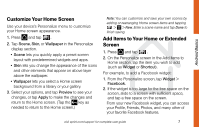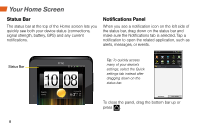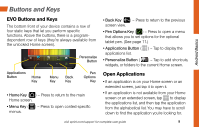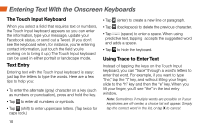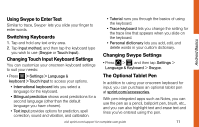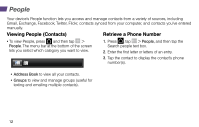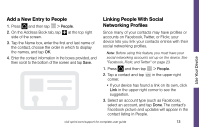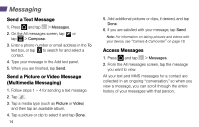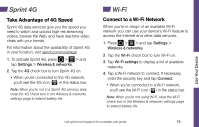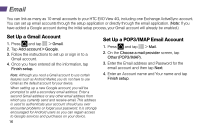HTC EVO View 4G Getting Started Guide - Page 15
Using Swype to Enter Text, Switching Keyboards, Changing Touch Input Keyboard Settings, Changing - android tablet
 |
View all HTC EVO View 4G manuals
Add to My Manuals
Save this manual to your list of manuals |
Page 15 highlights
Android Basics Using Swype to Enter Text Similar to trace, Swype® lets you slide your finger to enter words. Switching Keyboards 1. Tap and hold any text entry area. 2. Tap Input method, and then tap the keyboard type you wish to use (Swype or Touch Input). Changing Touch Input Keyboard Settings You can customize your onscreen keyboard settings to suit your needs: • Tutorial runs you through the basics of using the keyboard. • Trace keyboard lets you change the setting for the trace line that appears when you slide on the keyboard. • Personal dictionary lets you add, edit, and delete words in your custom dictionary. Changing Swype Settings • Press > , and then tap Settings > Language & Keyboard > Swype. • Press > Settings > Language & keyboard > Touch Input to access your options. • International keyboard lets you select a language for the keyboard. • Bilingual prediction shows word predictions for a second language (other than the default language you have chosen). • Text input provides options for prediction, spell correction, sound and vibration, and calibration. The Optional Tablet Pen In addition to using your onscreen keyboard for input, you can purchase an optional tablet pen at sprint.com/accessories. With pen-integrated apps such as Notes, you can use the pen as a pencil, ballpoint pen, brush, etc., and you can also highlight text and erase text and lines you've entered using the pen. visit sprint.com/support for complete user guide 11