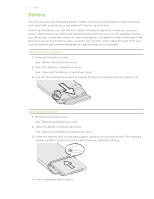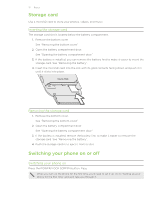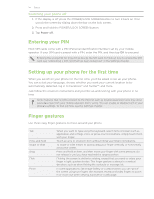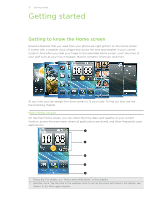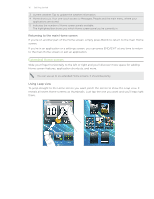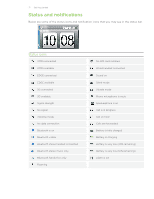HTC Freestyle User Manual - Page 14
Entering your PIN, Setting up your phone for the first time, Finger gestures, Switching your phone off - unlocked
 |
View all HTC Freestyle manuals
Add to My Manuals
Save this manual to your list of manuals |
Page 14 highlights
14 Basics Switching your phone off 1. If the display is off, press the POWER/LOCK SCREEN button to turn it back on, then unlock the screen by sliding down the bar on the lock screen. 2. Press and hold the POWER/LOCK SCREEN button. 3. Tap Power off. Entering your PIN Most SIM cards come with a PIN (Personal Identification Number) set by your mobile operator. If your SIM card is preset with a PIN, enter the PIN, and then tap OK to proceed. Entering the wrong PIN for three times blocks the SIM card. To find out how to unlock the SIM card, see "Unblocking a SIM card that has been locked out" in the Settings chapter. Setting up your phone for the first time When you switch on your phone for the first time, you'll be asked to set up your phone. You can select your language, choose whether you want your current location to be automatically detected, log in to Facebook® and Twitter™, and more. Just follow the onscreen instructions and you'll be up and running with your phone in no time. Some features that need to connect to the Internet such as location-based services may incur extra data fees from your mobile operator. Don't worry. You can enable or disable them in your phone's settings. To find out how, see the Settings chapter. Finger gestures Use these easy finger gestures to move around your phone. Tap Press and hold Swipe or slide Drag Flick Pinch When you want to type using the keyboard, select items onscreen such as application and settings icons, or press onscreen buttons, simply touch them with your finger. Touch an area or onscreen item without lifting your finger immediately. To swipe or slide means to quickly drag your finger vertically or horizontally across the screen. Press and hold an item, and then move your finger with some pressure. Do not release it until you have reached the target position. Flicking the screen is similar to swiping, except that you need to swipe your finger in light, quicker strokes. This finger gesture is always in a vertical direction, such as when flicking the contacts or message list. In some applications, like Image Gallery or a web browser, you can "pinch" the screen using two fingers (for example, thumb and index finger) to zoom in or zoom out when viewing a picture or a web page.