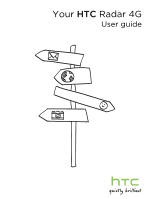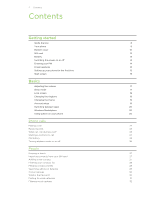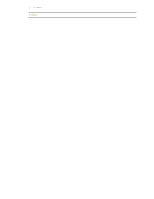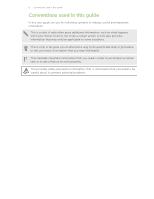HTC Radar 4G Cincinnati Bell USER GUIDE
HTC Radar 4G Cincinnati Bell Manual
 |
View all HTC Radar 4G Cincinnati Bell manuals
Add to My Manuals
Save this manual to your list of manuals |
HTC Radar 4G Cincinnati Bell manual content summary:
- HTC Radar 4G Cincinnati Bell | USER GUIDE - Page 1
Your HTC Radar 4G User guide - HTC Radar 4G Cincinnati Bell | USER GUIDE - Page 2
8 Bottom cover 10 SIM card 12 Battery 13 Switching the power on or off 14 Entering your PIN 14 Finger gestures 14 Setting up your phone for the first time 15 Start screen 15 Basics Adjusting the volume 17 Sleep mode 17 Lock screen 18 Changing the ringtone 18 Changing the - HTC Radar 4G Cincinnati Bell | USER GUIDE - Page 3
+ Videos 51 HTC Watch 52 Syncing Why do I need the Zune software? 57 Installing and setting up the Zune software 57 Syncing pictures, music, and videos 58 Setting up wireless sync 59 Internet connections Data connection 60 Wi-Fi 61 Using your phone as a mobile hotspot 62 Search - HTC Radar 4G Cincinnati Bell | USER GUIDE - Page 4
this? 67 Maps and location Location services 69 Bing Maps 69 Local Scout task 75 Displaying and syncing calendars 76 More apps What's HTC Hub? 77 Checking weather 78 Keeping track of your stocks SIM card with a PIN 93 Protecting your phone with a password 93 Update and reset How - HTC Radar 4G Cincinnati Bell | USER GUIDE - Page 5
5 Contents Index - HTC Radar 4G Cincinnati Bell | USER GUIDE - Page 6
6 Conventions used in this guide Conventions used in this guide In this user guide, we use the following symbols to indicate useful and important information: This is a note. A note safety precaution information, that is, information that you need to be careful about to prevent potential problems. - HTC Radar 4G Cincinnati Bell | USER GUIDE - Page 7
to this user guide, you can find help information, FAQs, and more in www.htc.com/support. To learn a lot more about using Windows® Phone, open Help + How-to on your phone. Or use your web browser and go to windowsphone.com. Certain Windows Phone features or Microsoft® services may not be available - HTC Radar 4G Cincinnati Bell | USER GUIDE - Page 8
Getting started Inside the box You will find the following inside the box: § Phone § USB cable § 3.5mm stereo headset § Power adapter § Quick start guide § Safety and regulatory guide Your phone Front panel 1. Earpiece 2. Light and proximity sensor 3. Touch screen 4. BACK 5. START 6. SEARCH - HTC Radar 4G Cincinnati Bell | USER GUIDE - Page 9
9 Getting started Back panel 1. 5 megapixel camera 2. LED flash 3. Bottom cover 4. Microphone 5. USB connector 6. Speaker 7. 3.5mm headset jack - HTC Radar 4G Cincinnati Bell | USER GUIDE - Page 10
Bottom cover Removing the bottom cover Remove the bottom cover to access the SIM card slot. Make sure to switch off your phone before removing the bottom cover. 1. Hold your phone securely upside down with the front facing away from you. 2. With your thumbs, push the bottom cover out to remove it - HTC Radar 4G Cincinnati Bell | USER GUIDE - Page 11
Getting started Replacing the bottom cover 1. Align the bottom cover on the bottom of the phone. 2. Push the bottom cover in place. You will hear a click when the bottom cover is locked in place. Your phone's antenna is placed underneath the bottom cover. We recommend that you make sure the bottom - HTC Radar 4G Cincinnati Bell | USER GUIDE - Page 12
12 Getting started SIM card The SIM card contains your phone number, service details, and memory for storing phonebook contacts and/or text messages. . Removing the SIM card Make sure to switch off your phone before removing your SIM card. 1. Take the bottom cover off. 2. Slide the SIM card out. - HTC Radar 4G Cincinnati Bell | USER GUIDE - Page 13
a lot of battery power. Also, consider your location: poor signal strength from your mobile network and extreme temperature make the battery work harder. Charging the battery Before you turn on and start using your phone, it is recommended that you charge the battery. Only the power adapter and USB - HTC Radar 4G Cincinnati Bell | USER GUIDE - Page 14
power on Press the POWER button. Easy. When you turn on your phone for the first time, you'll need to set it up. Switching the your PIN Most SIM cards come with a PIN (personal identification number) set by your mobile operator. If you're asked for a PIN, enter it and then tap enter. Finger - HTC Radar 4G Cincinnati Bell | USER GUIDE - Page 15
phone for the first time, you'll be asked to set it up. Just follow the onscreen instructions and you'll be up and running in no time. Be sure to sign in with your Windows Live® ID so you can use services get all of that person's updates - feeds, email, text messages, and call notifications - right - HTC Radar 4G Cincinnati Bell | USER GUIDE - Page 16
16 Getting started Unpinning a tile 1. Press and hold the tile you want to remove. 2. Tap . - HTC Radar 4G Cincinnati Bell | USER GUIDE - Page 17
Sleep mode Briefly press the POWER button to turn off the display and switch to Sleep mode. Your phone also automatically goes into Sleep mode when it's idle for a while. Waking up from Sleep mode To wake your phone up manually, press the POWER button. You'll need to unlock the screen. Your - HTC Radar 4G Cincinnati Bell | USER GUIDE - Page 18
18 Basics Lock screen Unlocking the screen Swipe your finger up to unlock the screen or answer an incoming call. If you've set up a password in the settings, you'll need to enter it to unlock the screen. Changing your lock screen wallpaper Browse the collection of preset wallpapers or choose from - HTC Radar 4G Cincinnati Bell | USER GUIDE - Page 19
Outlook® (Exchange ActiveSync®), and Google® accounts so you can send and receive email. Depending on the type of email account that you set up, other items such as contacts, calendar, or other information can appear on your phone as well. And when you sign in to your social networking accounts such - HTC Radar 4G Cincinnati Bell | USER GUIDE - Page 20
From the Start screen, tap > Marketplace and start shopping. Using speech on your phone Make a call, send a text, or find a place by simply using or tap speak). 2. Say an instruction, for example: § To call someone in your contact list, you can say Call Jennifer Singer, mobile. § To open an app such - HTC Radar 4G Cincinnati Bell | USER GUIDE - Page 21
speech commands You can turn on additional speech commands in the settings, such as saving and dialing speed dial numbers. You can also set your phone to read aloud text messages and allow you to dictate your reply message without typing. 1. On the Start screen, tap . 2. Tap Settings > ease of - HTC Radar 4G Cincinnati Bell | USER GUIDE - Page 22
22 Phone calls Phone calls Making a call Most SIM cards come with a PIN (personal identification number) set by your mobile operator. If you're asked for a PIN, enter it and then tap OK. If you enter the wrong PIN three times, your SIM card is blocked. Don't worry. Just contact your mobile operator - HTC Radar 4G Cincinnati Bell | USER GUIDE - Page 23
the screen first and then tap ignore. Muting the ringing sound without rejecting the call Do one of the following: § Place your phone face down on a level surface. If your phone is already facing down, it will still ring when there are subsequent incoming calls. § Press the VOLUME UP or VOLUME DOWN - HTC Radar 4G Cincinnati Bell | USER GUIDE - Page 24
24 Phone calls Putting a call on hold On the call screen, tap hold. To resume the call to add it to the conference. § Make sure your SIM card has conference calling service enabled. Contact your mobile operator for details. § The maximum number of people you can have on a conference call varies by - HTC Radar 4G Cincinnati Bell | USER GUIDE - Page 25
your contacts), and more. Adding a new phone number from the call history to your contacts 1. On the Start screen, tap . 2. Tap the phone number that you want to save and then other information and then tap . You can also save a phone number from the call history to an existing contact. Clearing the - HTC Radar 4G Cincinnati Bell | USER GUIDE - Page 26
devices while on board an aircraft. A quick way to turn off wireless functions is to switch your phone to airplane mode. When you enable airplane mode, all wireless radios are turned off, including the call function, data services, Bluetooth, and Wi-Fi®. When you disable airplane mode, the call - HTC Radar 4G Cincinnati Bell | USER GUIDE - Page 27
. 2. In the all contacts list, tap . 3. Tap new contact. 4. Tap the account you want to create the contact in. 5. Tap each item (such as name, phone, email) and then enter the information. After entering information for each item, make sure to tap to save it. - HTC Radar 4G Cincinnati Bell | USER GUIDE - Page 28
This is usually because you have the contact's profile on different social network or email accounts. In most cases, your phone will combine contact profiles automatically. For those that are not combined, you can link them manually. 1. Tap a contact that has one or more duplicate entries in the all - HTC Radar 4G Cincinnati Bell | USER GUIDE - Page 29
a contact While you can't delete a Facebook, Twitter, or LinkedIn contact on your phone, you can delete contacts from other services. When you do this, the contact will be deleted both from your phone and from the online service where it's stored. 1. In the all contacts list, tap the contact you - HTC Radar 4G Cincinnati Bell | USER GUIDE - Page 30
more contacts to the group. § Remove someone from the group. Tap the member, and then tap remove from group. § Change the preferred contact number or email address for a member. Tap the member, tap the information you want to change, and then tap . Deleting a group Press and hold a group, and then - HTC Radar 4G Cincinnati Bell | USER GUIDE - Page 31
other people's posts. You can also check in to share your location with friends. Go to Settings > email + accounts to check what types of social network accounts can be set up on your phone. Posting a message 1. On the Start screen, tap Me. 2. Tap post a message and then type your message. 3. If - HTC Radar 4G Cincinnati Bell | USER GUIDE - Page 32
32 People 3. Do one of the following: § Tap a place in the list to check in from there. § If you don't see your location listed, tap to make the app find your location. Type the name of the place where you're at, and then tap . § To search for a nearby place, tap , type the name of the place, and - HTC Radar 4G Cincinnati Bell | USER GUIDE - Page 33
33 Keyboard Keyboard Using the onscreen keyboard When you start an app or select a field that requires text or numbers, the onscreen keyboard becomes available. Tap anywhere onscreen where you can type and the keyboard appears automatically. After you've finished using the keyboard, press to close - HTC Radar 4G Cincinnati Bell | USER GUIDE - Page 34
and choose the right word. Changing the keyboard language You can choose between a variety of languages, layouts, and regions for your keyboard. Your phone can provide word suggestions and spelling corrections based on the language you choose. 1. On the Start screen, tap . 2. Tap Settings > keyboard - HTC Radar 4G Cincinnati Bell | USER GUIDE - Page 35
and chat in one place. Whether your friends and family are on their mobile phone or at their computer, you can send them text messages, Windows Live 3. Tap . 4. Tap , choose a contact, and then tap the contact's phone number, Messenger, or Facebook to determine how you want to send the message. - HTC Radar 4G Cincinnati Bell | USER GUIDE - Page 36
you extra to send multimedia messages, and this service must be available with your current data plan. 1. On the Start screen, tap Messaging. 2. Tap to create a new message. 3. In the To box, fill in the recipient's name, mobile phone number, or email address. 4. Tap . You can: § Select an existing - HTC Radar 4G Cincinnati Bell | USER GUIDE - Page 37
, you may have several different contact profiles for the same person. Their phone number, Facebook, and Messenger info may be stored as different contacts on your phone. In this case, you need to link these contacts manually. Open the People app and link them. Copying and pasting a message You - HTC Radar 4G Cincinnati Bell | USER GUIDE - Page 38
38 Messaging 3. Fill in the recipient. 4. Tap to send. Deleting a message 1. In the threads list, tap a contact (or phone number) to display the exchange of messages with that contact. 2. Press and hold the message you want to delete, and then tap delete. Deleting a whole - HTC Radar 4G Cincinnati Bell | USER GUIDE - Page 39
additional Windows Live IDs, photos from these accounts won't be synced to your phone. Adding a POP3/IMAP email account 1. On the Start screen, tap . 2. Tap Settings > email + accounts. 3. Tap add an account. 4. Choose the type of email account that you want. If you don't see it in the account list - HTC Radar 4G Cincinnati Bell | USER GUIDE - Page 40
your account settings are found, wait for your phone to finish syncing with your work email, contacts, and calendar. If your account settings can't be found, follow the onscreen instructions to enter your Exchange ActiveSync account settings manually. Ask your Exchange Server administrator for these - HTC Radar 4G Cincinnati Bell | USER GUIDE - Page 41
place without having to switch to different accounts, you can link your inboxes as one. 1. Tap > linked inboxes. 2. Under other inboxes, tap one or more email accounts that you want to combine to your unified inbox. The default name for your unified inbox is Linked inbox. Tap rename linked inbox if - HTC Radar 4G Cincinnati Bell | USER GUIDE - Page 42
When you're ready to send your email, tap . § When entering several email addresses manually, separate them with a semicolon. § To send a carbon copy (cc) or blind carbon copy (bcc), tap and add other recipients. > show cc & bcc Setting the priority for an email message You can set the priority - HTC Radar 4G Cincinnati Bell | USER GUIDE - Page 43
. 2. Tap show all folders to see all the available mail folders. 3. Tap the mail folder whose email messages you want to view. Changing email account settings 1. On the Start screen, tap the email account that you want. 2. Tap > settings. 3. Tap sync settings to choose how often to download items - HTC Radar 4G Cincinnati Bell | USER GUIDE - Page 44
44 Camera Camera Camera basics Whether traveling for business or fun, enjoy taking photos and videos with the camera. § From the Start screen, tap > Camera to open the Camera app. § Or press the CAMERA button. The first time you open the Camera app, you'll be asked whether you want to let it use - HTC Radar 4G Cincinnati Bell | USER GUIDE - Page 45
to set the camera to auto flash, flash on, or flash off. § Choose the resolution and other settings you want to use. 3. Hold your phone steady, either vertically (portrait view) or horizontally (landscape view). If you're taking a photo of a group of people, the camera will automatically recognize - HTC Radar 4G Cincinnati Bell | USER GUIDE - Page 46
may lower battery performance which affects the flash. To make sure the camera has enough battery life to power up the flash, keep your phone warm. When not in use, put the phone inside your jacket to keep it warm, and try to avoid sudden temperature changes that may affect battery performance. - HTC Radar 4G Cincinnati Bell | USER GUIDE - Page 47
onscreen to browse through your photos and videos. 5. To continue capturing, slide your finger left if you're holding the phone horizontally (or slide up if holding the phone vertically) until you're back on the Viewfinder screen. Taking a panoramic photo Whether it's the Golden Gate Bridge or the - HTC Radar 4G Cincinnati Bell | USER GUIDE - Page 48
48 Camera 3. When you're ready to capture the first shot, press the CAMERA button. A message then appears, guiding you in what direction you should move to take the next shot. As you move, directional arrows appear. 4. Using the directional arrows, dotted line, and - HTC Radar 4G Cincinnati Bell | USER GUIDE - Page 49
favorites. Before you can add a photo from an online album to your favorites, you need to save it first to your phone. Open the photo, and then tap > save to phone. Changing the background on the Pictures hub You can pick out any photo to use as the background on your Pictures - HTC Radar 4G Cincinnati Bell | USER GUIDE - Page 50
send a photo in a multimedia message. Or send any photo or video by email. You can also upload a photo or video to your social networking sites. a unique touch. This app is preinstalled in most phones. If you don't see it on your phone, open the HTC Hub and download this free app. 1. On the Start - HTC Radar 4G Cincinnati Bell | USER GUIDE - Page 51
FM radio Tune in to your favorite station or catch the news. You need to connect a stereo headset first to the audio jack of your phone. Your phone uses it as the FM radio antenna. 1. On the Start screen, tap . 2. Tap Music + Videos. 3. Under zune, tap radio. 4. Press the VOLUME UP or - HTC Radar 4G Cincinnati Bell | USER GUIDE - Page 52
online. § Watch your purchased videos on up to five HTC Windows Phone and Android™ devices that have access to HTC Watch using your same account. § Initially, you may only be able to watch movie trailers. Rental and purchasing services will gradually be available worldwide. Please stay tuned. § You - HTC Radar 4G Cincinnati Bell | USER GUIDE - Page 53
or purchase. You can also view trailers for select videos. 1. In HTC Watch, choose from our featured video selections or browse by category. To . Renting or purchasing a video Your billing information will be stored on your HTC Watch account so you won't need to enter it every time you rent or - HTC Radar 4G Cincinnati Bell | USER GUIDE - Page 54
and watch the video. You can go to your library to check your rentals or purchases and watch them. Watching videos in your library 1. In HTC Watch, slide left or right to see the following: recent Your latest video purchases, rentals, and what you've recently watched. my library Your complete - HTC Radar 4G Cincinnati Bell | USER GUIDE - Page 55
55 Photos, videos, and music Sort videos by re-check store region Choose whether to arrange the videos in your library by the recent purchase or viewing date or by title. If you travel to a different region, you can make the app redetect your location to determine the video store region from which - HTC Radar 4G Cincinnati Bell | USER GUIDE - Page 56
minutes) has passed, you'll be asked again to sign in to your HTC Watch account before you can continue to rent or purchase videos or access some settings only use one card for your purchases. The card number cannot be edited. In HTC Watch, you can only add one credit or debit card, and you do this - HTC Radar 4G Cincinnati Bell | USER GUIDE - Page 57
computer's web browser, go to the Zune download page and click the download button. Follow the instructions to download and install. 2. After you've finished installing the software, connect your phone to your computer using the supplied USB cable. Zune automatically opens on your computer. 3. Wait - HTC Radar 4G Cincinnati Bell | USER GUIDE - Page 58
pictures, or podcasts), and browse until you find the item you want to sync with your phone (such as a song, album, artist, playlist, genre, and so on). § In the If you want more control over what gets synced between your phone and computer, try experimenting with the Zune software sync options. - HTC Radar 4G Cincinnati Bell | USER GUIDE - Page 59
over your home Wi-Fi network. Wireless sync is not supported on workplace Wi-Fi networks. 1. Connect your phone to your computer using the supplied USB cable. 2. In the Zune software, click Settings > Phone > Wireless sync. 3. Follow the onscreen instructions in the Zune software. Files on - HTC Radar 4G Cincinnati Bell | USER GUIDE - Page 60
to a Wi-Fi network, you won't receive automatic updates to your email, social network accounts, and other synchronized information. 1. On the Start screen your phone is first set up. If your cellular data connection isn't working, try entering a new APN based on your location and mobile operator - HTC Radar 4G Cincinnati Bell | USER GUIDE - Page 61
data services while roaming will be costly. Check with your mobile operator for data roaming rates before you use data roaming. 1. On the Start screen, tap . 2. Tap Settings > cellular. 3. Tap the Data roaming options box, and then tap roam. Wi-Fi To use Wi-Fi, you need access to a wireless access - HTC Radar 4G Cincinnati Bell | USER GUIDE - Page 62
Wi-Fi networking On/Off switch to turn Wi-Fi off and disconnect from the wireless network. You can also press and hold the network name and then tap delete connection, this feature must be available from your mobile operator and enabled on your current phone plan. This is also known as tethering and - HTC Radar 4G Cincinnati Bell | USER GUIDE - Page 63
On/Off switch to turn Internet Sharing on. 4. Tap setup, and then change these settings: Broadcast name Security type Password Enter a name for your mobile hotspot. This is the name that other people will see and use to connect to your shared connection over Wi-Fi. Select password required (WPA2 - HTC Radar 4G Cincinnati Bell | USER GUIDE - Page 64
64 Search and Web browser Search and Web browser Searching the Web Just press the search button on your phone to search the Web using Bing®. Some web search features may not be available in certain countries. 1. Press . The Bing Search screen opens. 2. Tap the - HTC Radar 4G Cincinnati Bell | USER GUIDE - Page 65
the result to get info about the QR Code. The information that appears depends on the QR Code and can be a message, contact info, email address, website, or phone number. Scanning a Microsoft Tag 1. Press . 2. On the Bing Search screen, tap . 3. Point the camera at the Microsoft Tag you want to scan - HTC Radar 4G Cincinnati Bell | USER GUIDE - Page 66
Press . 2. On the Bing Search screen, tap . 3. Tap history. 4. On the Vision history screen, tap a past result. Opening and navigating web pages Internet Explorer® Mobile makes it quick and easy to surf the Web on the go. By using tabs, you can open multiple web pages and switch between them - HTC Radar 4G Cincinnati Bell | USER GUIDE - Page 67
about it by sharing its link. You can send the link in your text or email message. Or post it in your social networks. 1. While viewing the website in . The Bing Search screen opens. 2. With the music playing, hold your phone where you can clearly hear the music, and then tap . After scanning, the - HTC Radar 4G Cincinnati Bell | USER GUIDE - Page 68
68 Search and Web browser Selecting from previous music search results You can go back and find music that you've searched for in the past. 1. Press . 2. On the Bing Search screen, tap > music history. 3. On the Music history screen, tap a song to find it on Marketplace. - HTC Radar 4G Cincinnati Bell | USER GUIDE - Page 69
Maps can find and display your location. 1. On the Start screen, tap . 2. Tap Settings > location. 3. Tap the Location services On/Off switch to turn it on. Apps for which you enable location services can now access your current location. Bing Maps About Bing Maps Bing Maps can show you where you - HTC Radar 4G Cincinnati Bell | USER GUIDE - Page 70
70 Maps and location Finding your location Before you can find your location and see it on the map, you need to turn on location services in the settings first (if you declined when the Maps app asked to access and use your location). 1. On the Start screen, tap . 2. Tap Maps. - HTC Radar 4G Cincinnati Bell | USER GUIDE - Page 71
when you search for places. You can also manually add a pushpin. When you tap a pushpin additional info, such as the street address, directions, phone number, hours, web address, and customer reviews. to meet you? Send the address in a text or email message, so the person you're meeting with can see - HTC Radar 4G Cincinnati Bell | USER GUIDE - Page 72
to show the direction. 4. Maps automatically announces the next turn or direction while you're approaching it. If you want to listen to the voice instruction before the turn or direction, just tap it in the list. (Or if you're driving, have one of your passengers do it for you - HTC Radar 4G Cincinnati Bell | USER GUIDE - Page 73
73 Maps and location Local Scout About Local Scout New to the area or just looking for something new to do? Local Scout can help you find nearby restaurants, shops, and things to do. You can get relevant info about the different places to help you decide where to go. Finding nearby places in your - HTC Radar 4G Cincinnati Bell | USER GUIDE - Page 74
74 Calendar Calendar What you can do in Calendar Never miss an important date again. You can sync your existing calendars from your email accounts to your phone and see them in the Calendar app. You can also add new appointments, create your to-do list, and respond to invitations that people send - HTC Radar 4G Cincinnati Bell | USER GUIDE - Page 75
meeting or an appointment and invite people to attend it. An invitation email will be sent to them from the account that you choose. You can only invite contacts that are stored or synced on your phone. 1. In Calendar, create a new appointment. 2. Tap the Calendar field, and - HTC Radar 4G Cincinnati Bell | USER GUIDE - Page 76
, whether or not you hide them. Choosing which calendars are synced on your phone You can choose which calendars to keep synchronized on your phone. 1. On the Start screen, tap . 2. Tap Settings > email + accounts. 3. Tap the account whose calendar sync setting you want to change. 4. Select or clear - HTC Radar 4G Cincinnati Bell | USER GUIDE - Page 77
is where you can check out weather forecasts, stock updates, and news. It's also the place to go to find out what free HTC apps you can download from Windows Marketplace. You'll find free apps ranging from useful everyday tools to games and fun apps that pass the - HTC Radar 4G Cincinnati Bell | USER GUIDE - Page 78
your current location's weather forecast? Return to the Start screen and go to Settings > location to check whether Location services is turned on. Adding a city 1. On the weather clock screen in HTC Hub, scroll down the list to check what cities have already been added. 2. To add a new city, tap - HTC Radar 4G Cincinnati Bell | USER GUIDE - Page 79
list. 4. Tap done. Deleting cities 1. On the weather clock screen in HTC Hub, tap 2. Tap each city you want to delete. 3. Tap done to delete them. > edit. Changing the temperature scale and other settings 1. In HTC Hub, tap the weather clock to open the weather screen. 2. Tap > settings. - HTC Radar 4G Cincinnati Bell | USER GUIDE - Page 80
to just one stock quote or index? Easy. Just pin the stock quote or index to your Start screen. 1. On the Start screen, tap . 2. Tap HTC Hub. 3. Flick left to go to stocks. 4. Press and hold a stock quote or index that you want to place on your Start screen, and then - HTC Radar 4G Cincinnati Bell | USER GUIDE - Page 81
such as the update schedule, and more. 4. Press to apply the new settings. Reading news feeds Don't get left behind with yesterday's stories. In HTC Hub, subscribe to news feeds that cover breaking news, sports, top blogs, and more. Subscribing to news channels 1. On the Start screen, tap . 2. Tap - HTC Radar 4G Cincinnati Bell | USER GUIDE - Page 82
- pick up flowers for wife before going to dinner. Use the Notes app to create short reminders to yourself. This app is preinstalled in most phones. If you don't see it on your phone, open the HTC Hub and download this free app. Creating a note 1. On the Start screen, tap . 2. Tap Notes. - HTC Radar 4G Cincinnati Bell | USER GUIDE - Page 83
83 More apps 3. To create a new note, tap . 4. Enter your note and then tap . You can also tap the sticky note image at the lower left of the Notes screen to create a new note. Browsing through your notes § You can browse your last few notes on the bulletin board. § Or tap to see all your notes in - HTC Radar 4G Cincinnati Bell | USER GUIDE - Page 84
delete, and then tap done. What's in the Office hub? Microsoft Office Mobile includes mobile versions of Microsoft Office applications. You'll find them in the Office hub and Word documents. Any documents you recently saved (from an email, for example) appear here as well. locations Access your - HTC Radar 4G Cincinnati Bell | USER GUIDE - Page 85
Excel Mobile PowerPoint Mobile File formats .one .doc, .docx, .dot, .dotx, .dotm, .docm .txt, .rtf .xls, .xlsx, .xlt, .xltx, .xlsm, .xltm .ppt, .pptx, .pps, .ppsx, .pptm, .ppsm Xbox LIVE in the Games hub Gaming on your phone is a truly social experience. With Xbox LIVE, Microsoft's gaming service - HTC Radar 4G Cincinnati Bell | USER GUIDE - Page 86
for free. 1. On the Games hub, slide left or right to go to Xbox LIVE. 2. Tap your avatar image. Your phone then searches Marketplace for the Xbox LIVE Extras app. 3. Follow the onscreen instructions to download and install the app. Tap create avatar (or avatar) and start customizing your avatar. - HTC Radar 4G Cincinnati Bell | USER GUIDE - Page 87
phone. § To listen to music, use an accessory such as a Bluetooth stereo headset that supports manual. 1. On the Start screen, tap . 2. Tap Settings > Bluetooth. 3. Tap the On/Off switch to turn Bluetooth on. Your phone power, or in places where using a wireless device is prohibited, such as on board - HTC Radar 4G Cincinnati Bell | USER GUIDE - Page 88
88 Bluetooth Unpairing If you no longer want to use a connected accessory with your phone, you can unpair and remove it from your phone. 1. On the Start screen, tap . 2. Tap Settings > Bluetooth. 3. Press and hold the name of the accessory, and then tap delete. - HTC Radar 4G Cincinnati Bell | USER GUIDE - Page 89
setting you'd like to disable, just clear its check box. Turning Battery Saver on When you turn Battery Saver on, your phone automatically turns off some services or features that use battery in the background. 1. On the Start screen, tap . 2. Tap Settings > battery saver. 3. If you want Battery - HTC Radar 4G Cincinnati Bell | USER GUIDE - Page 90
Adjusting the screen brightness manually 1. On the Start volume level reaches zero, this makes your phone vibrate only. To be able to switch your phone to silent mode using the VOLUME DOWN sounds for incoming text or chat messages, voicemail, and email notifications. 1. On the Start screen, tap . 2. - HTC Radar 4G Cincinnati Bell | USER GUIDE - Page 91
. As for video, you can choose 5.1 surround sound. 5. Press to apply the new settings. Changing the language The first time you set up your phone, it prompts you to choose a language. You can change the language setting at any time. Changing the language adjusts the keyboard layout, date and time - HTC Radar 4G Cincinnati Bell | USER GUIDE - Page 92
out of storage, free up some space by uninstalling apps you no longer need or don't often use. Deleting an app removes it from your phone. It also removes any information the app contained. So please remove it with care. Most of the preinstalled apps cannot be uninstalled. 1. On the Start - HTC Radar 4G Cincinnati Bell | USER GUIDE - Page 93
"PUK-locked." You need a PUK code to restore access to your SIM card. This code may have been provided by your mobile operator when you received your SIM card. 1. On the Phone dialer screen, enter the PUK code, and then tap enter. 2. Enter the new PIN you want to use, and then - HTC Radar 4G Cincinnati Bell | USER GUIDE - Page 94
94 Security 3. Tap the Password On/Off switch to turn it on. 4. Enter your password in both the New password and Confirm password boxes. 5. Tap done. - HTC Radar 4G Cincinnati Bell | USER GUIDE - Page 95
a software update can be carried out smoothly and without interruptions, prepare your phone and computer first for the update. Here are some tips on what you Or delete large files (such as photos, videos, or music) from your phone. § Make sure you have Zune installed on your computer. You'll need - HTC Radar 4G Cincinnati Bell | USER GUIDE - Page 96
Correcting the date and time If you're having trouble installing a software update, your phone may not have been set with the correct date time is set automatically. But if it's not, you can set it manually. 1. Disconnect your phone from your computer. 2. On the Start screen, tap . 3. Tap Settings - HTC Radar 4G Cincinnati Bell | USER GUIDE - Page 97
phone on to someone else or your phone has a persistent problem phone, and then tap yes. Performing a factory reset using phone buttons If you can't turn your phone on or access settings, you can still perform a factory reset by using the phone phone turns - HTC Radar 4G Cincinnati Bell | USER GUIDE - Page 98
98 Trademarks and copyrights Trademarks and copyrights ©2011 HTC Corporation. All Rights Reserved. HTC, the HTC logo, the HTC quietly brilliant logo, HTC Radar, and HTC Watch are trademarks of HTC Corporation. Microsoft, Windows, Windows Phone, ActiveSync, Bing, Excel, Hotmail, Internet Explorer, - HTC Radar 4G Cincinnati Bell | USER GUIDE - Page 99
mode 26 Appointment - creating 74 Apps - downloading in HTC Hub 77 - managing 91 - settings 92 - Date and time - regional format 91 - setting manually 96 Delete - account 19 - contact groups 30 before screen turns off 90 Download apps 20 E Email - deleting 42 - Exchange ActiveSync 40 - inboxes - HTC Radar 4G Cincinnati Bell | USER GUIDE - Page 100
Tag 65 MMS 36 Mobile hotspot 62 Music - downloading 57 - FM radio 51 - playing 51 - syncing 58 Mute microphone in a call 24 N News feeds 81 Notes 82 Notification sounds 90 O Office hub 84 Online accounts 19 Outlook email 40 P Pairing 87 Password lock 93 People 27 Phone - answering or rejecting - HTC Radar 4G Cincinnati Bell | USER GUIDE - Page 101
on or off 14 Sync - email sync settings 43 - options 58 - photos, videos, and music 58 - wireless 59 - Zune 57 T Text messages 35 Themes 19 To-do task - creating 75 Translation 64 Turn phone on or off 14 V Vibrate 17 Videos - downloading 57 - HTC Watch 52 - renting or purchasing 53 - sharing 50 - HTC Radar 4G Cincinnati Bell | USER GUIDE - Page 102
102 Index Voice commands 20 Volume 17, 90 W Wallpaper 18 Weather 78 Web Browser 66 Wi-Fi - about 61 - connecting 61 - disconnecting 62 - hidden network 62 Windows Live - chatting 35 - checking in 31 - profile 30 - setting up 19, 39 Wireless sync 59 X Xbox LIVE 85 Z Zune 57
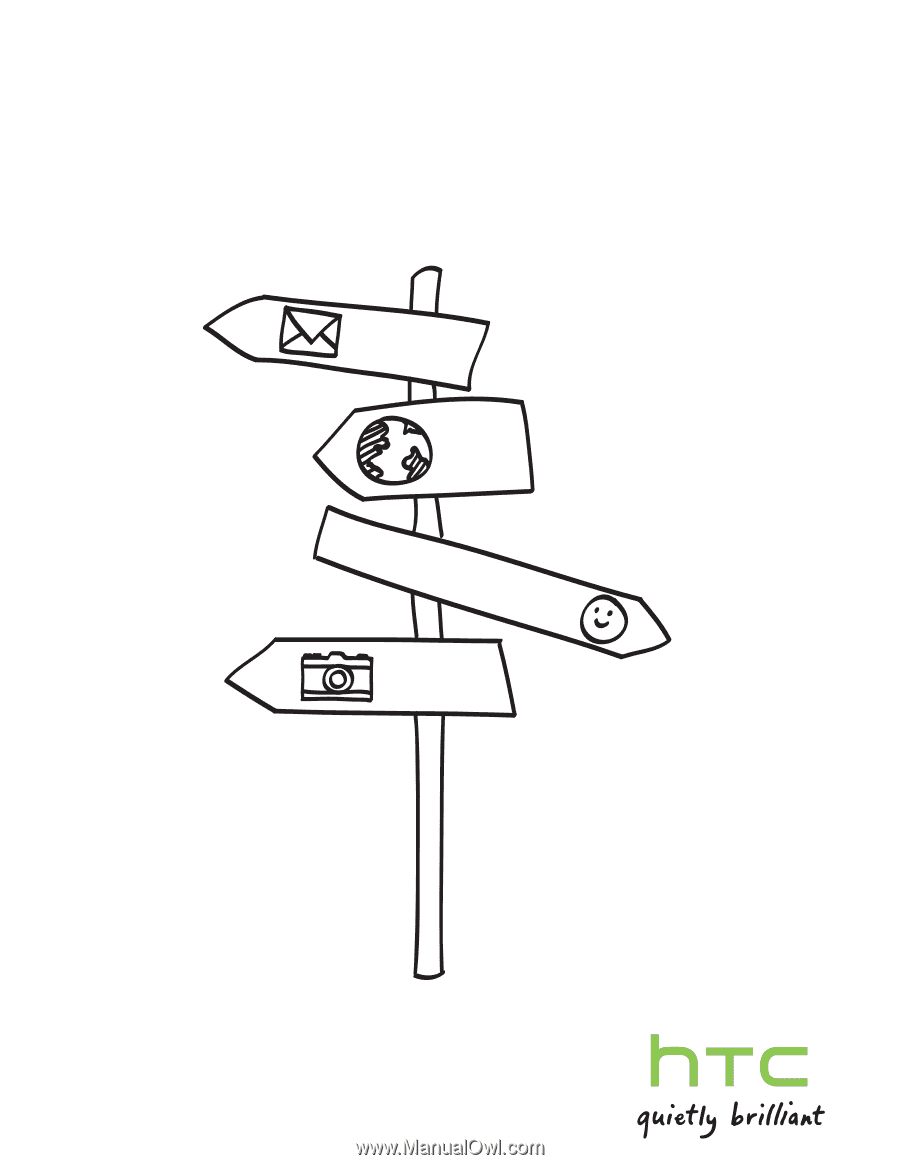
Your
HTC
Radar 4G
User guide