HTC T-Mobile G1 Quick Start Guide - Page 15
Application, myFaves, Replace contact, Create new, From Contacts, Add contact, Names and icons, - touch screen replacement
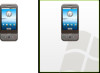 |
View all HTC T-Mobile G1 manuals
Add to My Manuals
Save this manual to your list of manuals |
Page 15 highlights
An hourglass displays in the circle while the contact is being added to the contacts list. You can use your phone during this time. Once the contact is added, you will receive a confirmation message and the hourglass is replaced by your new contact. Edit a myFaves contact Names and icons: You can change names and icons at any time. Phone numbers: You can only change a contact's phone number once per calendar month. If a number change is not allowed, you will receive an error message explaining why. 1. On the Home screen, touch the Application button. 2. Touch myFaves. 3. Use the trackball to scroll to the contact. 4. Press the Menu key. 5. Touch Edit contact. 6. Edit the contact's name, phone number, and/or icon. 7. Touch Save contact. 26 Replace a myFaves contact 1. On the Home screen, touch the Application button. 2. Touch myFaves. 3. Use the trackball to scroll to the contact. Make sure the contact is in the center circle position. Do not touch the contact to open the Communication screen. 4. Press the Menu key. 5. Touch Replace contact. 6. Touch one of the following options: n Create new: Type the contact's name and phone number. n From Contacts: Touch the contact. 7. Touch Add contact. Use the trackball to scroll to the contact. Do not touch the contact to open the Communication screen. Make sure the contact that you want to edit is in the center circle position. 27















