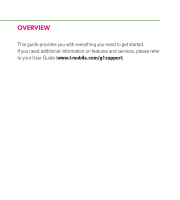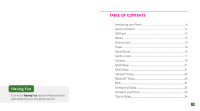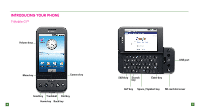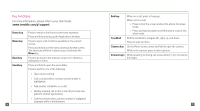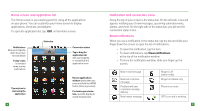HTC T-Mobile G1 Quick Start Guide - Page 6
Home screen and application list, Notification and connection icons, Read notifications - how much is the phone
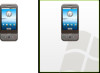 |
View all HTC T-Mobile G1 manuals
Add to My Manuals
Save this manual to your list of manuals |
Page 6 highlights
Home screen and application list The Home screen is your starting point for using all the applications on your phone. You can customize your Home screen to display applications, shortcuts, and widgets. To open the application list, tap on the Home screen. Notifications Slide your fingertip down the screen to read details Today's date is revealed when you tap notifications Tap any icon to start using the application 8 Status bar Connection status Tap or drag the application tab with your fingertip to reveal/hide the application icons Recent applications window opens when you press and hold the HOME button (from any screen) For landscape orientation, open the display to reveal the keyboard Notification and connection icons Along the top of your screen is the status bar. On the left side, icons will appear, notifying you of new messages, upcoming calendar events, alarms, and more. On the right side of the status bar, you will see the connection status icons. Read notifications When you see a notification in the status bar, tap the bar and slide your finger down the screen to open the list of notifications. n To open the notification, tap the item. n To clear notifications, tap Clear notifications at the top of the notification window. n To close the notification window, slide your finger up the screen. New e-mail message New text or picture message Problem with text or picture message delivery New instant message Ringer is off (silent mode) Ringer on vibrate only Phone is on mute GPS is on and is working 9