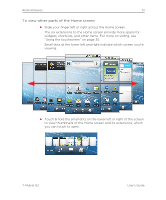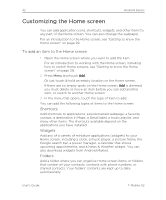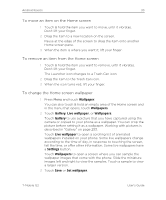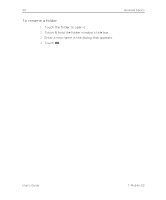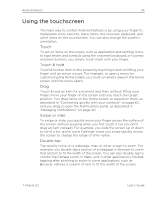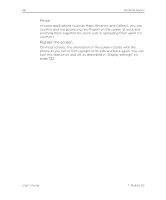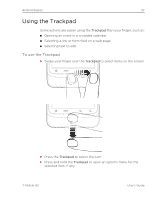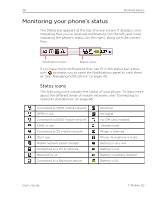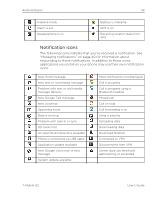HTC T-Mobile G2 User Manual - Page 35
Using the touchscreen, Touch, Touch & hold, Swipe or slide, Double-tap
 |
View all HTC T-Mobile G2 manuals
Add to My Manuals
Save this manual to your list of manuals |
Page 35 highlights
Android basics 35 Using the touchscreen The main way to control Android features is by using your finger to manipulate icons, buttons, menu items, the onscreen keyboard, and other items on the touchscreen. You can also change the screen's orientation. Touch To act on items on the screen, such as application and settings icons, to type letters and symbols using the onscreen keyboard, or to press onscreen buttons, you simply touch them with your finger. Touch & hold Touch & hold an item on the screen by touching it and not lifting your finger until an action occurs. For example, to open a menu for customizing the Home screen, you touch an empty area on the Home screen until the menu opens. Drag Touch & hold an item for a moment and then, without lifting your finger, move your finger on the screen until you reach the target position. You drag items on the Home screen to reposition them, as described in "Connecting quickly with your contacts" on page 62, and you drag to open the Notifications panel, as described in "Managing notifications" on page 40. Swipe or slide To swipe or slide, you quickly move your finger across the surface of the screen, without pausing when you first touch it (so you don't drag an item instead). For example, you slide the screen up or down to scroll a list, and in some Calendar views you swipe quickly across the screen to change the range of time visible. Double-tap Tap quickly twice on a webpage, map, or other screen to zoom. For example, you double-tap a section of a webpage in Browser to zoom that section to fit the width of the screen. You can also double-tap to control the Camera zoom, in Maps, and in other applications. Doubletapping after pinching to zoom in some applications, such as Browser, reflows a column of text to fit the width of the screen. T-Mobile G2 User's Guide