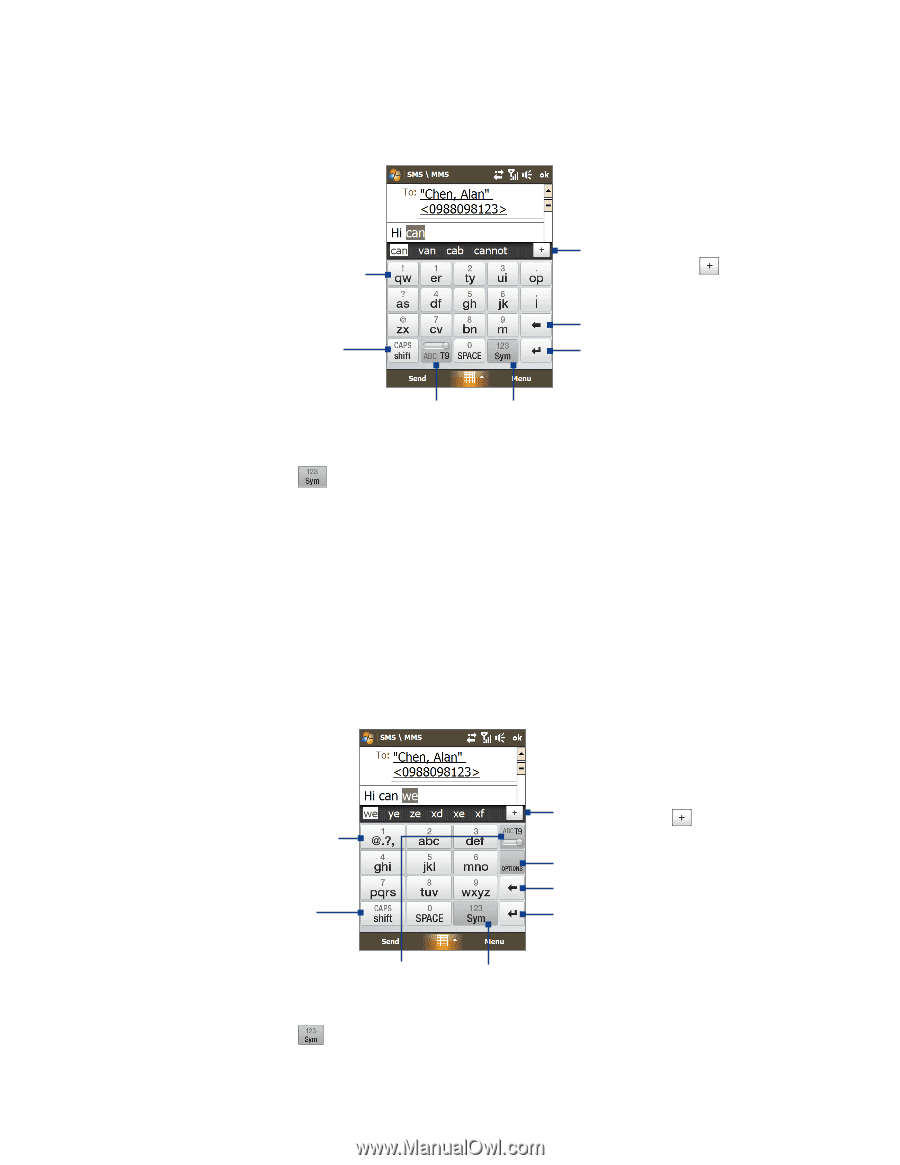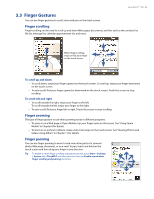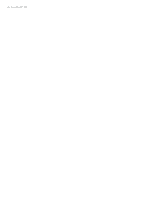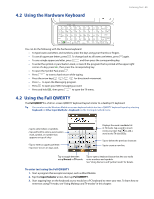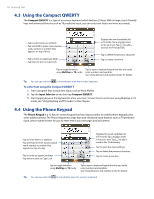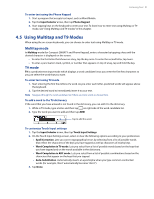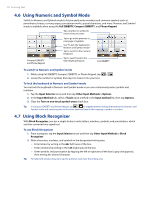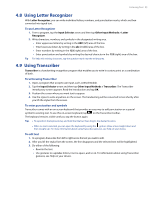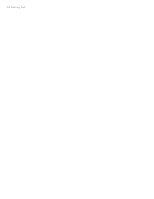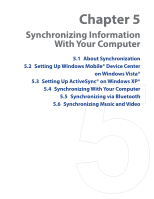HTC Touch Pro Alltel Alltel Touch Pro SMS Timestamp Hotfix - Page 50
Using the Compact QWERTY, 4 Using the Phone Keypad
 |
View all HTC Touch Pro Alltel manuals
Add to My Manuals
Save this manual to your list of manuals |
Page 50 highlights
50 Entering Text 4.3 Using the Compact QWERTY The Compact QWERTY is a type of on-screen keyboard which features 20 keys. With its large, touch-friendly keys and enhanced features such as T9 predictive input, you can enter text faster and more accurately. • Tap to enter letters or symbols. • Tap and hold to enter a punctuation mark, symbol, or number that appears on top of a key • Tap to enter an uppercase letter. • Tap twice to turn on Caps Lock. Displays the word candidate list in T9 mode. Tap a word to insert it into your text. Tap to add a word to the T9 dictionary. Tap to delete the previous character. Tap to create a new line. Tap to toggle between Tap to open a keyboard layout that lets you easily using Multitap or T9 mode. enter numbers and symbols. See "Using Numeric and Symbol mode" for details. Tip You can tap and hold to immediately open the numeric keyboard. To enter text using the Compact QWERTY 1. Start a program that accepts text input, such as Word Mobile. 2. Tap the Input Selector arrow, then tap Compact QWERTY. 3. Start tapping keys on the keyboard to enter your text. To learn how to enter text using Multitap or T9 mode, see "Using Multitap and T9 modes" in this chapter. 4.4 Using the Phone Keypad The Phone Keypad is a 12-key on-screen keypad that has a layout similar to mobile phone keypads, plus some additional keys. The Phone Keypad has large keys and enhanced input features such as T9 predictive input, which makes it faster for you to enter text in your messages and documents. • Tap to enter letters or symbols. • Tap and hold to enter a punctuation mark, symbol, or number that appears on top of a key • Tap to enter an uppercase letter. • Tap twice to turn on Caps Lock. Displays the word candidate list in T9 mode. Tap a word to insert it into your text. Tap to add a word to the T9 dictionary. Tap to open the input settings. Tap to delete the previous character. Tap to create a new line. Tap to toggle between using Multitap or T9 mode. Tap to open a keyboard layout that lets you easily enter numbers and symbols. See "Using Numeric and Symbol mode" for details. Tip You can tap and hold to immediately open the numeric keyboard.