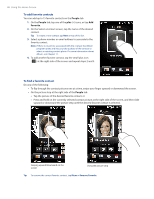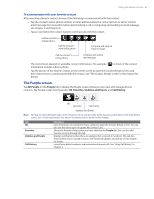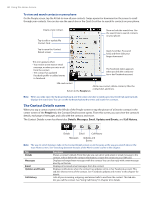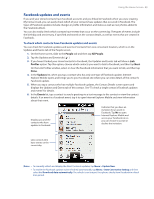HTC Touch Pro2 US Cellular US Cellular Touch Pro2 SMS Timestamp Hotfix - Page 45
People, Setting up My Contact Card, Working with favorite contacts - field
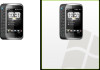 |
View all HTC Touch Pro2 US Cellular manuals
Add to My Manuals
Save this manual to your list of manuals |
Page 45 highlights
Using the Home Screen 45 3.3 People On the People tab, you can add favorite contacts and quickly make calls or send text and email messages to these contacts. From the People tab, you can also set up your own contact card, create new contacts, and easily view exchanged text, multimedia and email messages with a contact. If contacts have their own Facebook account, you can view their Facebook updates and events right from the People tab. Note You need an active data or wireless network connection to the Internet to link to Facebook. See Chapter 8 for details on how to connect to the Internet. Setting up My Contact Card You can enter and save your contact information on My Contact Card so you can easily share and send it to your contacts. If you have a Facebook account, you can also sync your Facebook profile with My Contact Card so you can receive instant notifications every time you or your friends change profiles or post events. 1. On the Home screen, slide your finger to the Settings tab. 2. Tap My Contact Card. Note You can also open My Contact Card from the All tab of the People screen. See "To view and search contacts on your phone" for details. 3. On the subsequent screen, tap to choose how to add your photo to your contact card. You can use the Camera to take your photo, select a stored photo from your phone or storage card, or if you have a Facebook account, login to your account and sync with your Facebook profile. Note When the Link Profiles window opens, select or clear the Facebook information that you want to link, and then tap Done. 4. On the Detail Information screen, enter your information in the fields provided. You can scroll down the screen to view more fields. 5. When finished entering information, tap Done to return to the Settings tab. Working with favorite contacts You need to have contacts already stored on your phone before you can add them as favorite contacts on the People tab. If there are no existing contacts, create them first on your phone. To create a new contact 1. On the People tab, tap All People. 2. The People screen then opens and displays the All tab ( ). Tap New to create a new contact. 3. Enter the contact information in the fields provided and then tap Done or OK. Tips • To link with the contact's Facebook account, scroll down the New Contact Card screen and then tap Link in the Facebook section. For more information about Facebook, see "Facebook updates and events" in this chapter. • Tap More at the bottom of the New Contact Card screen to enter additional contact information from Windows Mobile's Contacts program. See "Contacts" in Chapter 12 for details. Add the contact's photo. You can link to the contact's Facebook photo, select an existing photo in Album, or open Camera and take a photo of the contact. Tap a field to start entering information. Add another phone number.