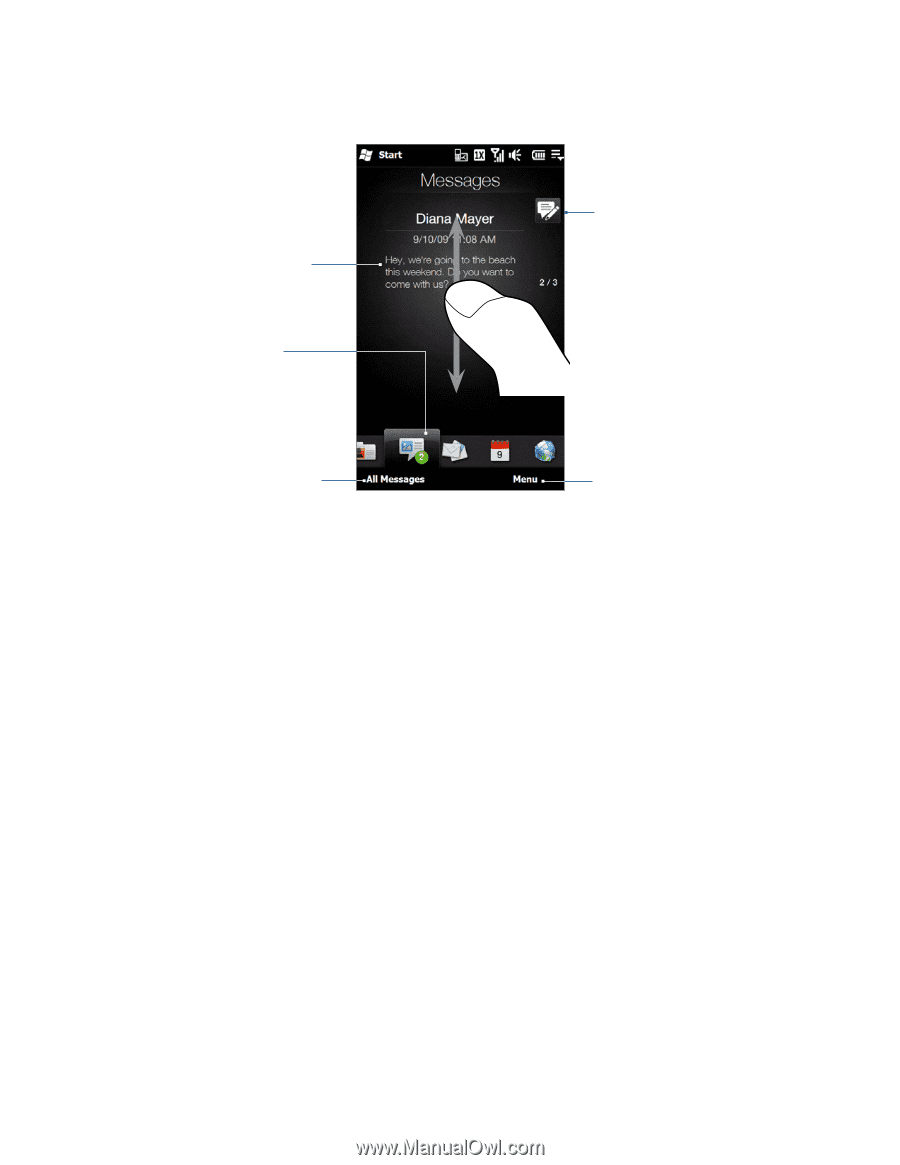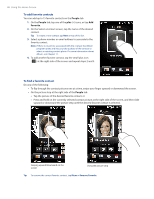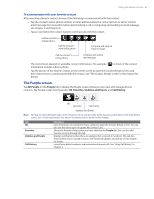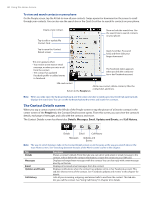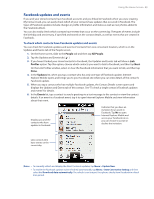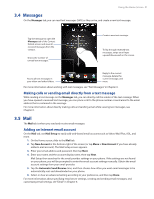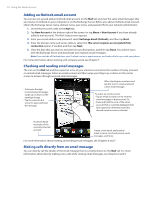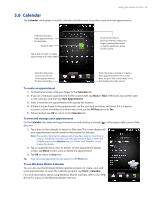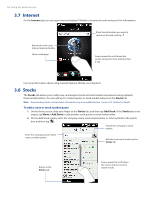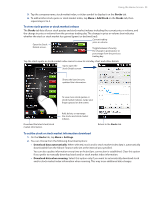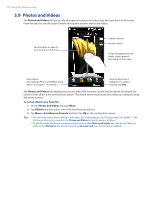HTC Touch Pro2 US Cellular US Cellular Touch Pro2 SMS Timestamp Hotfix - Page 51
Messages, Making calls or sending email directly from a text message, 3.5 Mail
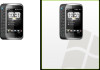 |
View all HTC Touch Pro2 US Cellular manuals
Add to My Manuals
Save this manual to your list of manuals |
Page 51 highlights
Using the Home Screen 51 3.4 Messages On the Messages tab, you can read text messages (SMS) as they arrive, and create a new text message. Tap the message to open the Messages tab of the Contact Details screen and view all received messages from the contact. Shows the number of unread text messages. Create a new text message. To flip through received text messages, swipe your finger upward/downward on the screen. Access all text messages in your inbox and other folders. Reply to the current message, delete the current message, and more. For more information about working with text messages, see "Text Messages" in Chapter 6. Making calls or sending email directly from a text message While reading a text message on the Messages tab, you can directly call the sender of the text message. When you have opened a received text message, you can place a call to the phone number or send email to the email address that is contained in the message. For more information about directly making calls and sending email while viewing text messages, see Chapter 6. 3.5 Mail The Mail tab is where you send and receive email messages. Adding an Internet email account On the Mail tab, use Mail Setup to easily add web-based email accounts such as Yahoo! Mail Plus, AOL, and more. 1. On the Home screen, slide to the Mail tab. 2. Tap New Account at the bottom-right of the screen (or tap Menu > New Account if you have already added a mail account). The Mail Setup screen appears. 3. Enter your email address and password, then tap Next. 4. Enter your name and the account display name, then tap Next. Mail Setup then searches for the email provider settings on your phone. If the settings are not found on your phone, you will be prompted to enter the email account settings manually. Obtain the email account settings from your email provider. 5. Tap the Automatic Send/Receive time, and then choose how often you want email messages to be automatically sent and downloaded on your phone. 6. Select or clear an advanced setting according to your preference, and then tap Done. For more information about specifying email server settings, creating and sending email messages, and customizing email settings, see "Email" in Chapter 6.