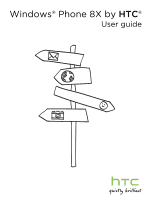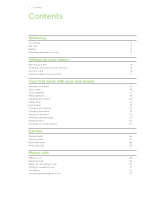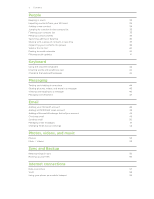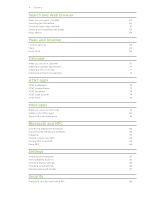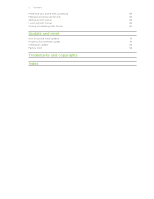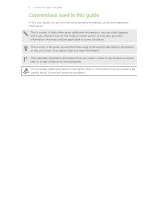HTC Windows Phone 8X User Guide
HTC Windows Phone 8X Manual
 |
View all HTC Windows Phone 8X manuals
Add to My Manuals
Save this manual to your list of manuals |
HTC Windows Phone 8X manual content summary:
- HTC Windows Phone 8X | User Guide - Page 1
Windows® Phone 8X by HTC® User guide - HTC Windows Phone 8X | User Guide - Page 2
19 Adjusting the volume 20 Sleep mode 21 Lock screen 21 Changing the ringtone 22 Changing the theme 23 Taking a screenshot 23 Switching between apps 23 Windows Store 24 Using speech on your phone 24 Camera Camera basics 26 Taking a photo 27 Recording video 28 After - HTC Windows Phone 8X | User Guide - Page 3
updates 41 Keyboard Using the onscreen keyboard 42 Entering words with predictive text 43 Changing the keyboard language 43 Messaging Texting a Microsoft Exchange ActiveSync account 49 Checking email 49 Sending email 50 Managing email messages 51 Changing email account settings - HTC Windows Phone 8X | User Guide - Page 4
82 Disconnecting a Bluetooth accessory 82 Unpairing 83 Sharing content with NFC 83 Turning NFC on and off 83 Using NFC 84 Settings Attentive phone features 85 Turning Battery Saver on 85 Changing display settings 86 Changing sound settings 86 Managing apps and storage 87 - HTC Windows Phone 8X | User Guide - Page 5
a password 88 Making your phone safe for kids 89 Setting up Kid's Corner 89 Launching Kid's Corner 89 Closing and disabling Kid's Corner 90 Update and reset How to get and install updates 91 Preparing for a software update 91 Installing an update 92 Factory reset 92 Trademarks - HTC Windows Phone 8X | User Guide - Page 6
6 Conventions used in this guide Conventions used in this guide In this user guide, we use the following symbols to indicate useful and important information: This is a note. A note safety precaution information, that is, information that you need to be careful about to prevent potential problems. - HTC Windows Phone 8X | User Guide - Page 7
user guide, you can find help information, FAQs, and more in www.htc.com/us/support. To learn a lot more about using Windows® Phone, open Help+Tips on your phone. Or use your web browser and go to windowsphone.com. Certain Windows Phone features or Microsoft® services may not be available in some - HTC Windows Phone 8X | User Guide - Page 8
VOLUME 7. Notification LED 8. Proximity sensor 9. POWER 10. 3.5mm headset jack 11. Front camera If you want to use a screen protector, please don't cover and block the proximity sensor. You can purchase the dedicated screen protector for your phone that already has a small opening for the sensor. - HTC Windows Phone 8X | User Guide - Page 9
9 Unboxing SIM card The SIM card contains your phone number, service details, and memory for storing phonebook contacts and/or text messages. Inserting the SIM card 1. With the phone facing up, insert the tip of the SIM removal tool into the small hole next to the SIM card tray slot. 2. Push the tip - HTC Windows Phone 8X | User Guide - Page 10
SIM card Make sure to switch off your phone before removing your SIM card. 1. With the phone facing up, insert the tip of the SIM removal tool into the small hole next to the SIM card tray slot. 2. Push the tip all the way into the hole until the SIM card - HTC Windows Phone 8X | User Guide - Page 11
to an electrical outlet to start charging the battery. As the battery is being charged, the notification LED shows a solid red light. The light turns to solid green when the battery is fully charged. When you charge the battery and the phone is on, the charging battery icon is displayed in the - HTC Windows Phone 8X | User Guide - Page 12
button to turn it back on, then unlock the screen. 2. Press and hold the POWER button until you see the message, slide down to power off. 3. Swipe your finger down the screen. Phone not responding? Restart your phone if it doesn't respond when you touch the screen or press the buttons. Press and - HTC Windows Phone 8X | User Guide - Page 13
set up. Syncing an account If you're not seeing your most recent email messages or status updates in an account, you can manually sync the account to download them. 1. On the Start screen, slide to the left. 2. Tap Settings > email+accounts. 3. Press and hold the account whose information you want - HTC Windows Phone 8X | User Guide - Page 14
1. On the Start screen, slide to the left. 2. Tap Settings > email+accounts. 3. Press and hold the account you want to delete, and then tap delete. Your primary Microsoft account cannot be deleted. You'll need to do a factory reset to remove it. Getting contacts into your phone There are several - HTC Windows Phone 8X | User Guide - Page 15
your life. Hear what you've been missing in your music. And more. Make your phone as unique as you are Personalize your Start screen with your camera with the dedicated CAMERA button, even when your phone is in sleep mode. § Use your camera in a wide variety of environments, even in low light - HTC Windows Phone 8X | User Guide - Page 16
pin just about anything you want to the Start screen: apps, pictures, songs, favorite websites, documents, and even contacts. For example, when you pin a contact to the Start screen, you'll get all of that person's updates - feeds, email, text messages, and call notifications - right from that tile - HTC Windows Phone 8X | User Guide - Page 17
Use touch gestures to get around your phone. Tap Tap the screen with your finger when you want to select onscreen items such as application and settings icons, or press onscreen buttons. Press and hold Press and hold an item to view available options (for example, additional keys on the - HTC Windows Phone 8X | User Guide - Page 18
is similar to swiping, except that you need to swipe your finger in light, quicker strokes, such as when moving from the Start screen to the apps list. Pinch and spread In some apps, such as Photos or Internet Explorer, spread your fingers on the screen to zoom in when viewing a picture or text. - HTC Windows Phone 8X | User Guide - Page 19
19 Your first week with your new phone Pinch the screen to zoom out of the picture or text. Motion gestures Use motion gestures to mute the ringer and more. Flip to silence When a call comes in you can turn your phone over to mute it. Pick up to lower volume In a business meeting or - HTC Windows Phone 8X | User Guide - Page 20
can hear it in noisy environments. Rotate your phone for a better view For many screens, you can automatically change the screen orientation from portrait to landscape by turning your phone sideways. When entering text, you can turn your phone sideways to bring up a bigger keyboard. Adjusting the - HTC Windows Phone 8X | User Guide - Page 21
. Waking up from Sleep mode To wake your phone up manually, press the POWER button. You'll need to unlock the screen. Your phone automatically wakes up when you have an incoming call. Lock screen Unlocking the screen Swipe your finger up to unlock the screen or answer an incoming call. If you've - HTC Windows Phone 8X | User Guide - Page 22
22 Your first week with your new phone Changing your lock screen wallpaper Browse the collection of preset wallpapers or choose from photos that you've taken with the camera. 1. On the Start screen, slide to the left. 2. Tap Settings > lock screen. 3. Tap the Background box and then choose - HTC Windows Phone 8X | User Guide - Page 23
23 Your first week with your new phone Changing the theme Feeling a little blue? You can change the screen's background and accent colors to match your mood. The accent color you choose will appear in various places, like the tiles on the Start screen, app icons, on web links, in messages, and more. - HTC Windows Phone 8X | User Guide - Page 24
week with your new phone Windows Store In Windows Store, it's easy to download and purchase apps that fit your needs. A wide collection of free and paid apps is available, from everyday apps, powerful business apps, to fun games. You can also purchase songs. From the Start screen, slide to the left - HTC Windows Phone 8X | User Guide - Page 25
audio confirmations switch is turned on. This makes your phone speak aloud to inform you of incoming phone calls. 7. To make your phone read text messages to you, tap the Read aloud incoming text messages box. Choose whether you want your phone to read text messages all the time, or only when you're - HTC Windows Phone 8X | User Guide - Page 26
button. Viewfinder screen You'll find the following onscreen controls on the Viewfinder screen: Photo/Video mode Front/Main camera mode Flash mode Video light Camera lenses Go to the camera roll Flash and video light are not available when: § You're using the front camera. § The battery power is - HTC Windows Phone 8X | User Guide - Page 27
list and tap photos+camera. Taking a photo 1. Open the Camera app. 2. Choose your camera settings: § Tap to set the camera to auto flash, flash on, or flash off. § Tap to switch to the ultra wide angle front camera for a group shot of you and your friends. § Tap to select or download lenses. § Tap - HTC Windows Phone 8X | User Guide - Page 28
the Camera app. 2. Tap to switch to video mode. You'll see a video counter on the screen. 3. Choose your video recording settings: § Tap § Tap § Tap to set the video light to holding the phone horizontally (or slide up if holding the phone vertically) until you're back on the Viewfinder screen. - HTC Windows Phone 8X | User Guide - Page 29
're ready to hang up but the Phone dialer screen isn't displayed anymore, tap the notification at the top of the screen, and then tap end call. Making a SIM card installed or your SIM card has been blocked. 1. On the Start screen, tap . 2. Tap to open the keypad. 3. Dial the emergency number for your - HTC Windows Phone 8X | User Guide - Page 30
up when you get a call, slide up from the bottom to unlock the screen first and then tap ignore. Muting the ringing sound without rejecting the call Do one of the following: § Place your phone face down on a level surface. If your phone is already facing down, it will still ring when there are - HTC Windows Phone 8X | User Guide - Page 31
31 Phone calls Putting a call on hold On the call screen, tap hold. To resume the call, tap hold each subsequent call to add it to the conference. § Make sure your SIM card has conference calling service enabled. Contact AT&T for details. § The maximum number of people you can have on a conference - HTC Windows Phone 8X | User Guide - Page 32
profile list where you can choose to return the call, send a text message, save the number (if it's not yet stored in your contacts), and more. Adding a new phone number from the call history to your contacts 1. On the Start screen, tap . 2. Tap the phone number that you want to save and then tap - HTC Windows Phone 8X | User Guide - Page 33
on board an aircraft. A quick way to turn off wireless functions is to switch your phone to airplane mode. When you enable airplane mode, all wireless radios are turned off, including the call function, data services, Bluetooth, and Wi-Fi®. When you disable airplane mode, the call function is turned - HTC Windows Phone 8X | User Guide - Page 34
left and right across the screen to access your contacts list and see what's happening with your contacts. all Your contacts list. Just tap a contact to call, text, chat, or view that person's updates and pictures. Tap a group to send a group message and see updates and pictures from the group - HTC Windows Phone 8X | User Guide - Page 35
accounts. In most cases, your phone will combine contact profiles automatically. For those that are not combined, you can link them manually. 1. Tap a contact that has one or more duplicate entries in the all contacts list. 2. Tap . 3. You can: § Under suggested links (if available), tap the one - HTC Windows Phone 8X | User Guide - Page 36
a contact While you can't delete a Facebook, Twitter, or LinkedIn contact on your phone, you can delete contacts from other services. When you do this, the contact will be deleted both from your phone and from the online service where it's stored. 1. In the all contacts list, tap the contact you - HTC Windows Phone 8X | User Guide - Page 37
more. Creating a new room Only contacts with Windows Phone 8 can participate in a room. When you screen, tap > Room. 3. Enter a name for the room and tap . 4. Tap and then choose a contact to invite to the room. Repeat this to invite more contacts to the room. Invites to the room are sent by text - HTC Windows Phone 8X | User Guide - Page 38
§ Change the name of the room. § Add or remove guests. § Delete the room. Leaving a room 1. send out the same email and text message to more than one contact. When you create a group, it shows up on the together screen. Tap a group and you'll see the group members and their social networking updates - HTC Windows Phone 8X | User Guide - Page 39
Tap and select the contact you want to remove. 3. Tap remove from group. Changing a member's contact preference If a contact has more than one email address or phone number, you can select the email address or phone number to use when sending a group email or text message. 1. Tap the group with the - HTC Windows Phone 8X | User Guide - Page 40
of social network accounts can be set up on your phone. Posting a message 1. On the Start screen, tap the Me tile. 2. Tap post an update and then type your message. 3. If you have more than one social network account, tap the Post to text box, choose which accounts to post to, and then tap - HTC Windows Phone 8X | User Guide - Page 41
you can add one yourself. 1. On the Start screen, tap the Me tile. 2. Tap check in. don't see your location listed, tap to make the app find your location. Type the name of the place where updates Flooded with updates? Try viewing posts from one social network at a time. Or you can hide the updates - HTC Windows Phone 8X | User Guide - Page 42
42 Keyboard Keyboard Using the onscreen keyboard When you start an app or select a field that requires text or numbers, the onscreen keyboard becomes available. Tap anywhere onscreen where you can type and the keyboard appears automatically. After you've finished using the keyboard, press to close - HTC Windows Phone 8X | User Guide - Page 43
typing the entire word, tap the word to insert it into your text. § Slide across the suggestion bar to see more words. § If keyboard. Your phone can provide word suggestions and spelling corrections based on the language you choose. 1. On the Start screen, slide to the available keyboard choices. - HTC Windows Phone 8X | User Guide - Page 44
and chatting in one place With the Messaging app, you can both text and chat in one place. Whether your friends and family are on their mobile phone or at their computer, you can send them text messages or Microsoft Messenger instant messages. To chat on Messenger, you need to set up your Microsoft - HTC Windows Phone 8X | User Guide - Page 45
by attaching a picture, a video, and more to a text message. You can also add attachments to an instant message on Microsoft Messenger. Before sending multimedia messages, make sure that this service is included on your data plan. 1. On the Start screen, tap . 2. Tap to create a new message. 3. In - HTC Windows Phone 8X | User Guide - Page 46
with someone on Facebook or Messenger, you may have several different contact profiles for the same person. Their phone number, Facebook, and Messenger info may be stored as different contacts on your phone. In this case, you need to link these contacts manually. Open the People app and link them. - HTC Windows Phone 8X | User Guide - Page 47
new message you're composing. 1. In the threads list, tap a contact (or phone number) to display the exchange of messages with that contact. 2. Press and hold the message you want to copy, and then tap copy. 3. Tap the text box where you're composing your new message. 4. To paste the copied message - HTC Windows Phone 8X | User Guide - Page 48
. § If you set up additional Microsoft accounts, photos from these accounts won't be synced to your phone. Adding a POP3/IMAP email account 1. On the Start screen, slide to the left. 2. Tap Settings > email+accounts. 3. Tap add an account. 4. Choose the type of email account that you want. If you - HTC Windows Phone 8X | User Guide - Page 49
your account settings are found, wait for your phone to finish syncing with your work email, contacts, and calendar. If your account settings can't be found, follow the onscreen instructions to enter your Exchange ActiveSync account settings manually. Ask your Exchange Server administrator for these - HTC Windows Phone 8X | User Guide - Page 50
. Next time you want to check your email, tap on the Start screen or in the apps list. Unlinking an inbox 1. Tap > linked inboxes. 2. Under this inbox, tap the email account you want to remove from the unified inbox. 3. Tap unlink. Sending email 1. Open the email account that you want to use for - HTC Windows Phone 8X | User Guide - Page 51
51 Email 5. To attach a picture, tap . 6. When you're ready to send your email, tap . § When entering several email addresses manually, separate them with a semicolon. § To send a carbon copy (cc) or blind carbon copy (bcc), tap and add other recipients. > show cc & bcc Setting the priority for - HTC Windows Phone 8X | User Guide - Page 52
> folders. 2. Tap show all folders to see all the available mail folders. 3. Tap the mail folder whose email messages you want to view settings 1. On the Start screen, tap the email account that you want. 2. Tap > settings. 3. Tap sync settings to choose how often to download items or change the - HTC Windows Phone 8X | User Guide - Page 53
left or right across the screen and you'll see the following: picture collection favorites what's new apps You can view your pictures and videos by album or date, or see what's on the camera roll. You can also , you first need to save it to your phone. Open the photo, and then tap > save to - HTC Windows Phone 8X | User Guide - Page 54
have the Photos tile on your Start screen, the background you choose will also show social 1. Tap > share. network 2. Choose how to send it or where you want to share it. Share to update in the future. Using Photo Enhancer Photos need a bit of touch-up? Improve photos taken in poor lighting - HTC Windows Phone 8X | User Guide - Page 55
want to edit is located, and then tap the photo. 5. To see what's available, slide left or right across the thumbnails of the various effects. 6. Tap an your commute, or enjoy a movie on your next flight. 1. On the Start screen, slide to the left. 2. Tap Music+Videos. 3. Under collection, tap music - HTC Windows Phone 8X | User Guide - Page 56
to install the Windows Phone app. Mac® Get the Windows Phone app from the Mac App Store. To learn more about finding the right app, go to WindowsPhone.com. Backing up your files When you sign in with your Microsoft account, you'll be able to save things to an online service such as SkyDrive - HTC Windows Phone 8X | User Guide - Page 57
or off Turning your data connection off can help save battery life and save money on data charges. However, if you don't have data connection turned on and you're also not connected to a Wi-Fi network, you won't receive automatic updates to your email, social network accounts, and other synchronized - HTC Windows Phone 8X | User Guide - Page 58
available wireless networks. 4. Tap the wireless network you want to connect to. § If you selected an open network, your phone indicated by the number of bands that light up). The next time you connect In this case, it won't appear in the list of available networks on the Wi-Fi Settings screen and a - HTC Windows Phone 8X | User Guide - Page 59
connection to connect to the Internet. § To share your cellular data connection, this feature must be enabled on your current phone plan. This is also known as tethering and often costs extra. § When you and other people use the shared connection on another device, it uses data from your cellular - HTC Windows Phone 8X | User Guide - Page 60
phone on page 24. § Use Bing Vision to scan QR codes, text, and images such as book covers, and then find these on the Web. See Scanning codes, tags, and text search features may not be available in certain countries. Searching for information 1. Press . The Bing Search screen opens. 2. Tap the - HTC Windows Phone 8X | User Guide - Page 61
about the Tag. Searching by scanning a barcode, book, CD, or DVD cover 1. Press . 2. On the Bing Search screen, tap . 3. Point the camera at the barcode, book cover, CD cover, or DVD cover you want to scan. You'll then see the Results screen. 4. Tap the result to get info from the Web about the item - HTC Windows Phone 8X | User Guide - Page 62
1. Press . 2. On the Bing Search screen, tap . 3. Point the camera at the text to scan, and then tap scan text. 4. Tap > copy all. 5. Open the file, app, or message where you want to paste the text. 6. Tap where you want to paste the text. 7. In the text suggestion bar above the keyboard, tap the - HTC Windows Phone 8X | User Guide - Page 63
quite easily. Opening a web page 1. On the Start screen, tap . 2. Tap the address bar, and then pages You can open up to six separate browser windows (called "tabs" in Internet Explorer) simultaneously. Tabs it by sharing its link. You can send the link in your text or email message. Or post it in - HTC Windows Phone 8X | User Guide - Page 64
live performances or humming can't be recognized. § Bing Music may not be available in some countries or regions. Searching for recorded music that's playing 1. Press . The Bing Search screen opens. 2. With the music playing, hold your phone where you can clearly hear the music, and then tap . After - HTC Windows Phone 8X | User Guide - Page 65
Camera app. You can also use Maps to display your location. 1. On the Start screen, slide to the left. 2. Tap Settings > location. 3. Tap the Location services On/Off switch. Apps for which you enable location services Certain features of Maps may not be available in some countries or regions. Moving - HTC Windows Phone 8X | User Guide - Page 66
and see it on the map, you need to turn on location services in the settings first (if you declined when the Maps app asked to access and use your location). 1. On the Start screen, slide to the left. 2. Tap Maps. The app tries to find your location and displays it on the map - HTC Windows Phone 8X | User Guide - Page 67
manually add a pushpin. When you tap a pushpin for a store, restaurant, or other point of interest, the about screen opens and displays additional info, such as the street address, directions, phone number, hours, web address, and customer reviews meet you? Send the address in a text or email message - HTC Windows Phone 8X | User Guide - Page 68
get relevant info about the different places to help you decide where to go. Local Scout may not be available in some countries or regions. Finding places near your location 1. On the Start screen, tap . Maps then finds your location and displays nearby places you can go to on the Local Scout - HTC Windows Phone 8X | User Guide - Page 69
location You can use Local Scout to find places in your destination so you can plan what to do after you arrive. 1. On the Start screen, slide to the left. 2. Tap Maps. 3. Tap . 4. In the search box, enter a city name. 5. Tap on the onscreen keyboard. 6. Tap . Changing how Local Scout searches - HTC Windows Phone 8X | User Guide - Page 70
phone and see them in the Calendar app. You can also add new appointments, create your to-do list, and respond to invitations that people send the appointment. 4. Enter the appointment details. 5. At the bottom of the screen, tap more details to set a reminder, appointment's occurrence, and more. 6. - HTC Windows Phone 8X | User Guide - Page 71
to use for sending the invitation. 3. Add details, such as date and time, location, and more. 4. Tap more details, scroll down the screen, and then to-dos in your Microsoft and Outlook (Exchange ActiveSync) accounts. 1. In the Calendar app, swipe left or right to go to the to-do list. 2. Tap . 3. - HTC Windows Phone 8X | User Guide - Page 72
You can choose which calendars to show or hide in the Calendar app, and which ones to keep synchronized. Showing or hiding calendars Choosing which calendars are synced on your phone You can choose which calendars to keep synchronized on your phone. 1. On the Start screen, slide to the left. 2. Tap - HTC Windows Phone 8X | User Guide - Page 73
, you can download available shows from the Mobile Library and watch them on your phone. Once a show is downloaded, you can watch it anytime, even when your phone is not connected to any network or is in airplane mode. On the Start screen, tap AT&T U-verse Mobile. Three service levels are provided - HTC Windows Phone 8X | User Guide - Page 74
74 AT&T apps AT&T Navigator Use AT&T Navigator to get turn-by-turn driving directions to a destination you enter or a place of interest in the directory. From the Start screen, tap > AT&T Navigator and start navigating. AT&T Code Scanner AT&T Code Scanner reads UPC, QR and Data Matrix barcodes. Scan - HTC Windows Phone 8X | User Guide - Page 75
75 More apps More apps What can I do in the HTC hub? In the HTC hub, you can check weather forecasts, stock updates, and the latest news. Checking weather Shirt or sweater? Check the local weather in the HTC hub before you head out. 1. On the Start screen, slide to the left. 2. Tap HTC. You'll see - HTC Windows Phone 8X | User Guide - Page 76
Celsius. 4. Turn on or off weather sound effects and other options. 5. Press to apply the new settings. Keeping track of your stocks Get the latest updates for the stock quotes and market indices that you follow in HTC. 1. On the Start screen, slide to the left. 2. Tap - HTC Windows Phone 8X | User Guide - Page 77
77 More apps 3. Flick left to go to the stocks list. 4. If there's a long for the past 5 days. Want instant updates to just one stock quote or index? Easy. Just pin the stock quote or index to your Start screen. 1. On the Start screen, slide to the left. 2. Tap HTC. 3. Flick left to go to stocks. - HTC Windows Phone 8X | User Guide - Page 78
a stock's trading chart and other details, tap > settings. 2. Change the color for displaying stock price increases to either red or green, depending on what's being used in your country. 3. Choose other options such as the update schedule, and more. 4. Press to apply the new settings. Reading news - HTC Windows Phone 8X | User Guide - Page 79
79 More apps 4. To subscribe and add a news channel, tap . 5. You can: § Tap a category link to the story from available options. Go to the previous or next story. Want instant updates to a subscribed news channel? Just pin your favorite news channel to the Start screen. In the list of subscribed - HTC Windows Phone 8X | User Guide - Page 80
stored online. 1. On the Start screen, slide to the left. 2. Tap Office. 3. Slide left or right across the screen to see your documents and other stuff phone or online, such as in SkyDrive, Microsoft SharePoint®, or Office 365. What types of files can be opened in Office Mobile? Office Mobile app - HTC Windows Phone 8X | User Guide - Page 81
go with Xbox LIVE Extras. You can download this app for free. 1. On the Games hub, slide left or right to go to xbox. 2. Tap your name. Your phone then searches Store for the Xbox LIVE Extras app. 3. Follow the onscreen instructions to download and install the app. Tap create avatar (or avatar) and - HTC Windows Phone 8X | User Guide - Page 82
or speakers to your phone. § To listen to music, use an accessory such as a Bluetooth stereo headset that supports the A2DP profile. § Before connecting, make sure to set the accessory to discoverable. To find out how, please refer to the accessory's manual. 1. On the Start screen, slide to the left - HTC Windows Phone 8X | User Guide - Page 83
Unpairing If you no longer want to use a connected accessory with your phone, you can unpair and remove it from your phone. 1. On the Start screen, slide to the left. 2. Tap Settings > Bluetooth. 3. Press and hold the name of the accessory, and then tap delete. Sharing content with NFC With built - HTC Windows Phone 8X | User Guide - Page 84
. Photo 1. Find the photo you want to share. 2. Tap > share. Web page 1. View the web page you want to share. 2. Tap > share page. 2. Tap Tap+Send. 3. Briefly touch the other Windows Phone 8 phone back to back with your phone. The other phone will be asked to accept or ignore the transfer. - HTC Windows Phone 8X | User Guide - Page 85
to disable, just clear its check box. Turning Battery Saver on When you turn Battery Saver on, your phone automatically turns off some services and features that use battery in the background. 1. On the Start screen, slide to the left. 2. Tap Settings > battery saver. 3. Tap the On/Off switch to - HTC Windows Phone 8X | User Guide - Page 86
to save battery power. You can set the idle time before the screen turns off. 1. On the Start screen, slide to the left. 2. Tap Settings > lock screen. 3. Tap Screen times out after, and then select the time length that you want. Changing sound settings Setting your phone to silent mode - HTC Windows Phone 8X | User Guide - Page 87
apps. 1. On the Start screen, slide to the left. 2. Tap Settings. 3. Flick left to go to applications. 4. Tap an app or category to see what settings are available and choose the settings that you want. Uninstalling an app If you're running out of phone storage, free up some space by removing apps - HTC Windows Phone 8X | User Guide - Page 88
card will become "PUK-locked." You need a PUK code to restore access to your SIM card. You can get this code from AT&T. 1. On the Phone dialer screen, enter the PUK code, and then tap enter. 2. Enter the new PIN, tap enter, and then reconfirm the new PIN. Protecting your - HTC Windows Phone 8X | User Guide - Page 89
8. Tap Customize to give a name to your Kid's Corner screen, choose a Kid's Corner lock screen picture, and more. Launching Kid's Corner You'll receive calls and text messages even while your phone is in Kid's Corner mode. 1. If the phone is on, briefly press the POWER button to turn off the display - HTC Windows Phone 8X | User Guide - Page 90
, briefly press the POWER button to turn off the display and switch the phone to Sleep mode. 2. Briefly press the POWER button again to wake your phone up. 3. Swipe your finger up the lock screen. 4. On the Start screen, slide to the left. 5. Tap Settings > kid's corner. 6. Tap the On/Off switch - HTC Windows Phone 8X | User Guide - Page 91
your battery level is low, give your phone a quick charge before starting the update. § Check how much free space you have on your phone and make some room for the update. To find out how to check the available storage, see Checking phone storage on page 87. If necessary, remove a few unwanted apps - HTC Windows Phone 8X | User Guide - Page 92
If you're having trouble installing a software update, your phone may not have been set with the correct date and time. In most cases, the date and time is set automatically. But if it's not, you can set it manually. 1. Disconnect your phone from your computer. 2. On the Start screen, slide to the - HTC Windows Phone 8X | User Guide - Page 93
93 Update and reset Performing a factory reset using phone buttons If you can't turn your phone on or access settings, you can still perform a factory reset by using the phone's buttons. 1. Turn the power off. 2. Press and hold the VOLUME DOWN button, and then briefly press the POWER button. Release - HTC Windows Phone 8X | User Guide - Page 94
94 Trademarks and copyrights Trademarks and copyrights ©2012 HTC Corporation. All Rights Reserved. HTC, the HTC logo, and the HTC quietly brilliant logo are trademarks of HTC Corporation. Microsoft, Windows, Windows Phone, ActiveSync, Bing, Excel, Hotmail, Internet Explorer, OneNote, Outlook, - HTC Windows Phone 8X | User Guide - Page 95
groups 39 - contacts 36 - Start screen tile 16 Display - adjusting screen brightness 86 - setting delay before screen turns off 86 Download apps 24 E Email - deleting 51 - Exchange ActiveSync 49 - inboxes 50 - moving 51 - POP3/IMAP 48 - sending 50 - settings 52 - Windows Live 48 Emergency calls 29 - HTC Windows Phone 8X | User Guide - Page 96
in 41 - profile 40 - setting up 13 - sharing photos and videos 54 Factory reset 92 Firmware updates 92 Flight mode 33 G Games hub 81 Google Account 13 H Hands free 82 Hard reset 92 Home screen 16 HTC hub 75 I International calls 29 Internet connection - data connection 57 - Wi-Fi 58 L Local Scout 68 - HTC Windows Phone 8X | User Guide - Page 97
20, 86 - volume 20, 86 Speakerphone 30 Speech commands 24 Start screen - about 16 - adding items 16 - personalizing 23 - rearranging items 16 - removing items 16 Stocks 76 Storage space 87 Sync - email sync settings 52 T Text messages 44 Themes 23 To-do task - creating 71 Translation 61 V Vibrate
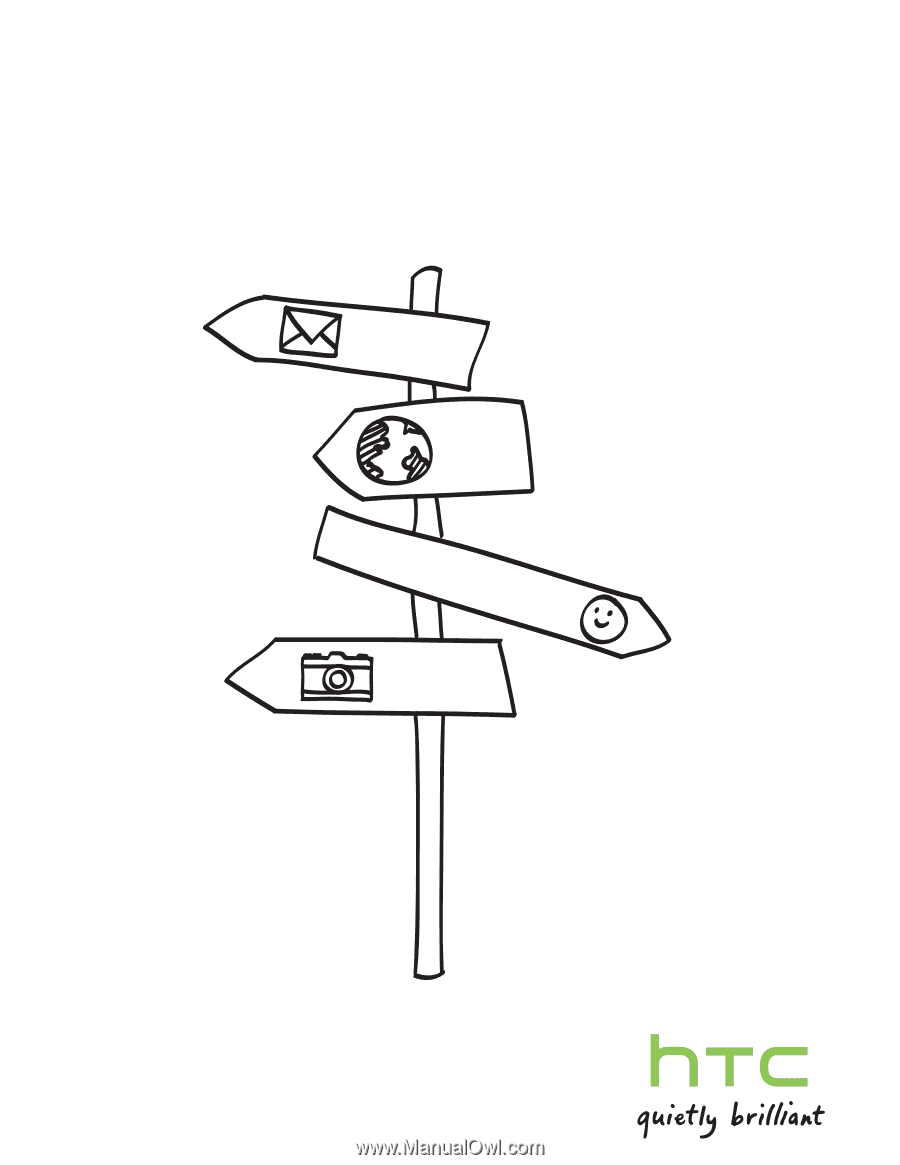
Windows® Phone 8X by
HTC
®
User guide