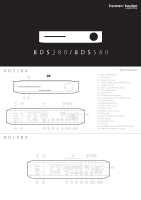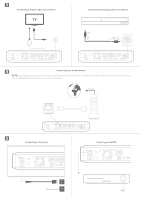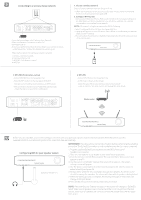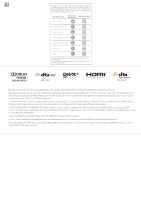Harman Kardon BDS 6802 Quick Start Guide - Page 5
Setup
 |
View all Harman Kardon BDS 6802 manuals
Add to My Manuals
Save this manual to your list of manuals |
Page 5 highlights
9 Connecting to a wireless home network 0 W-g!d n~0000 MEI • From the home screen, select Settings, then Network. • Make sure Network Connection is set to'On: • Set'Type' to 'Wi-Fi: • Select your preferred method of connecting to your wireless network under'Setup Wi-Fi: Follow the detailed instructions given. There are four options for setting up wireless networks 1. Choose a wireless network 2. Configure Wi-Fi by iOS 3. WPS PBC (Push Button Control) 4. WPS PIN 1. Choose a wireless network Select 'Choose a network' from the 'Setup Wi-Fi' list • Follow the instructions on the screen to select your wireless home network and enter your security password, if applicable 2. Configure Wi-Fi by IOS • Connect any iOS device (iPhone, iPod touch or iPad) to the front panel USB port of the BDS. Make sure Wi-Fi is enabled on your iOS device and that it is currently connected to your wireless home network. NOTE: iOS verison 5 or higher is required for iOS Wi-Fi sharing. • Select 'Configure Wi-Fi by iOS' from the 'Setup Wi-Fi' list • A pop up will appear on your iOS device. Select 'Allow' to confirm that you want to share your Wi-Fi settings • The connection should now be established automatically. Check the status on your TV for confirmation narmanikarcion 0] ■ 3. WPS PBC (Push button control) • Select'WPS PBC'from the 'Setup Wi-Fi' list • Press the WPS button on the rear panel of the BDS • Next go to your wireless router and press its WPS button • The connection should now be established automatically Check the status on your TV for confirmation 0 ° o.Q.2c7)0O0PoOpPP9 O CO O n o o o o o oe 4.WPS PIN • Select'WPS PIN'from the 'Setup Wi-Fi'list • A PIN code is shown on the screen • Enter this same PIN on your wireless router's internal web page to connect. See your router's user manual for more details Wireless router srSETUP hamian/kardon O 10 Before you use your BDS, you need to configure it to work with your particular speaker system. Harman Kardon's EzSet/EQ system uses the supplied EzSet/EQ microphone to perform this important step automatically. Configuring BDS for your speaker system harman/kardon EzSet/EQ microphone IMPORTANT: Press the remote control "Disc" button before performing the EzSet/EQ procedure. The EzSet/EQ procedure is only available when the Disc input is selected. 1. Plug the supplied EzSet/EQ microphone into the BDS's front panel headphone connector. 2. Place the microphone at ear height in your main listening position. 3. Press the remote control's Home button.The system's Home Menu screen will appear on the TV. 4. Use the cursor to highlight'Settings'then press OK to select it.The system settings menu will appear. 5. Use the down cursor button to select'Sound'and press OK. Use the cursor to select EzSet/EQ and press OK. 6. Remain silent while the test noise plays through the speakers. As the test noise circulates among the speakers, the screen will show which speaker is being tested. 7. When the testing process is complete, the 'Testing' message on the screen will change to'All tests done!' 8. Press the Back button to exit the EzSet/EQ test procedure. NOTE: If the test fails, the 'Testing' message on the screen will change to 'EzSet/EQ failed' Make sure all speakers are connected and the room is quiet.Press the Back button, make sure all speakers are correctly connected and perform the test again from step 5.