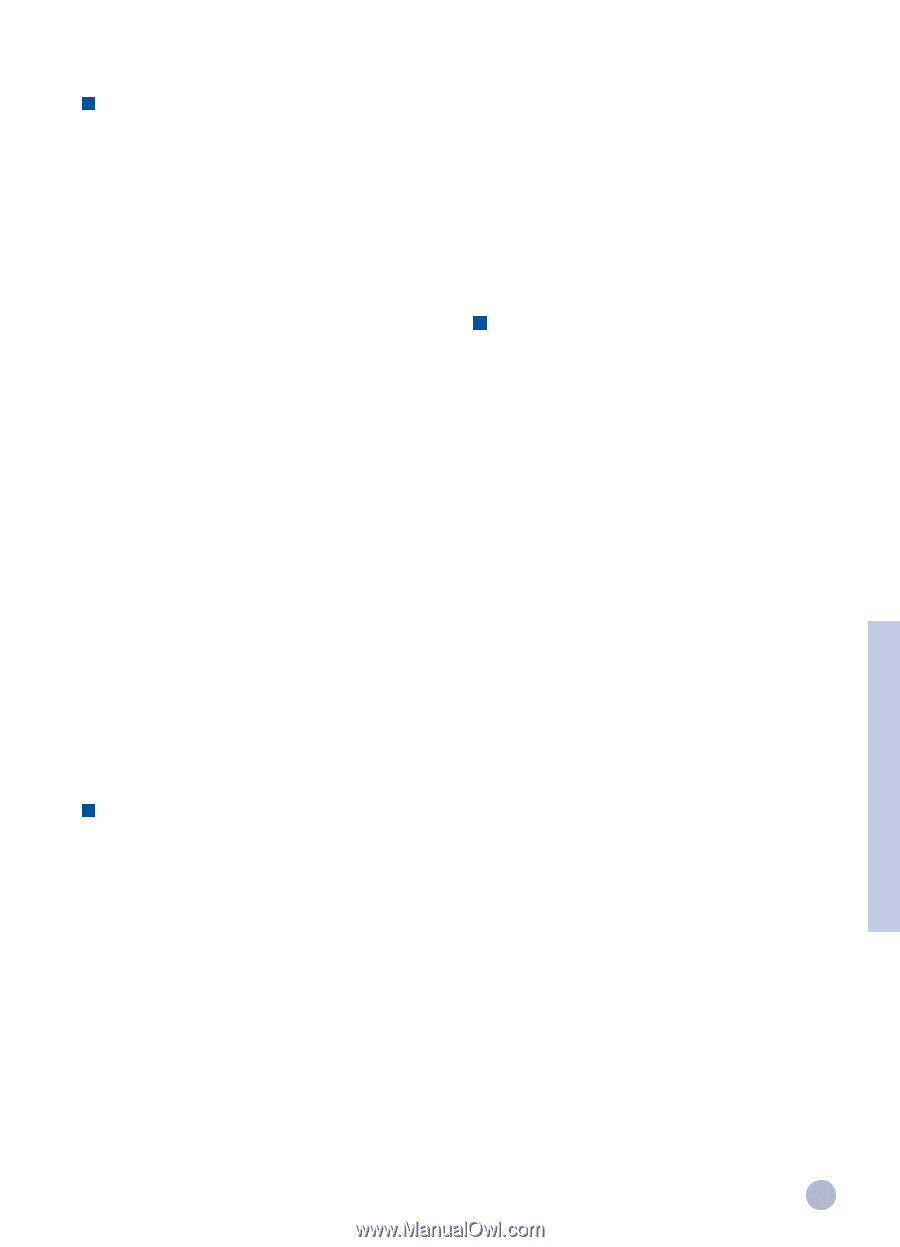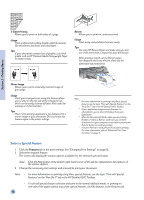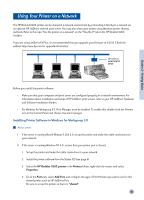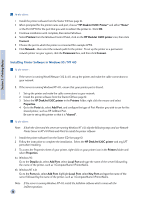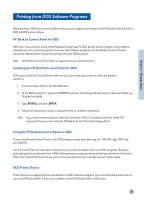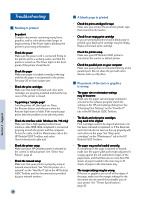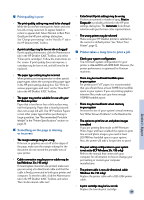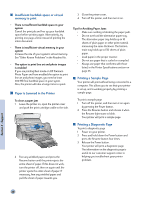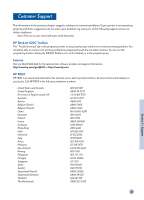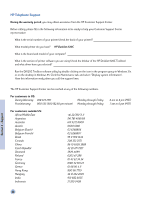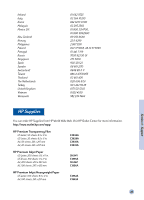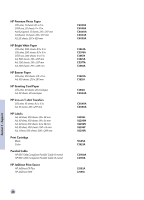HP 1120c HP DeskJet 1120C Professional Series - (English) User's Guide - Page 21
Print quality is poor, Something on the is missing, or incorrect, Printer takes a long time - deskjet manual
 |
View all HP 1120c manuals
Add to My Manuals
Save this manual to your list of manuals |
Page 21 highlights
Print quality is poor • The print quality setting may need to be changed While the EconoFast setting prints faster and uses less ink, it may cause text to appear faded or colors to appear dull. Select Normal or Best Print Quality in the HP print settings dialog box. See "Change print settings" on the "How Do I?" tab in the HP DeskJet 1120C Toolbox. • A print cartridge may be low on ink or clogged If print quality deteriorates, click the Maintenance tab in the HP DeskJet 1120C Toolbox, and select "Clean print cartridges". Follow the instructions on the screen. If print quality does not improve, a cartridge may be low on ink, and will need to be replaced. • The paper type setting may be incorrect When printing on transparencies or other special paper types, select the corresponding paper type in the HP print settings dialog box. See "Print on various paper types and sizes" on the "How Do I?" tab in the HP DeskJet 1120C Toolbox. • The paper may not be suitable for use with your HP DeskJet printer Paper that is too thin or has a slick surface may not feed properly. Paper that is heavily textured does not accept ink well. Use HP Premium Papers or test other paper types before purchasing in large quantities. See "Recommended Printable Weight" in the "Printer Specifications" section on page 25. Something on the page is missing or incorrect • The margin settings may be wrong If the text or graphics are cut off at the edges of the page, make sure the margin settings for the document do not exceed the printable area of your printer. • Cable connection may be poor or cable may be bad (Windows 3.1x / 95 only) If meaningless characters are printed, make sure you are using a bi-directional cable and that the cable is firmly connected to both your printer and computer. To test the cable, click the Maintenance tab in the HP DeskJet 1120C Toolbox, and select "Run bi-directional cable test". • ColorSmart II print settings may be wrong If colors are printed in shades of gray, Print in Grayscale is probably selected in the HP print settings dialog box. The Automatic ColorSmart selection will give the best color representation. • The wrong printer may be selected Make sure your HP DeskJet printer is selected as the current or default printer. See "Select Your Printer", page 12. Printer takes a long time to print a job • Check your system configuration The minimum system configuration for your printer is 486-66MHz with 8MB RAM. However, the printer performance is optimized for Pentium machines. • There may be insufficient harddisk space in your system For printing on 11"x17" paper, it is recommended that you should have at least 50MB free harddisk space in your system. If you are printing graphics intensive files, make sure you have enough (>50MB) harddisk space. • There may be insufficient virtual memory in your system Increase the size of your system's virtual memory. See "Other Known Problems" in the Readme file. • The option to print line art and photo images is enabled If you are printing Best mode on HP Premium Photo Paper and have enabled the option to print line art and photo images, you need at least 200 MB free harddisk space in your system. Also, the printer will take a longer time to spool. • The port setting configuration in your system is not set to ECP (Windows 3.1x / 95 only) Refer to the manual that comes with your computer for information on how to change your port setting or contact your computer manufacturer. • The printer cable is not a bi-directional cable (Windows 3.1x / 95 only) Replace the printer cable with a IEEE-1284 printer cable. • A print cartridge may be low on ink Replace the low ink print cartridge. 19 Section 3 - Support