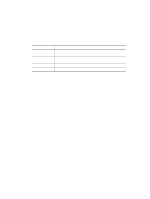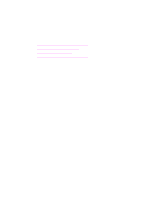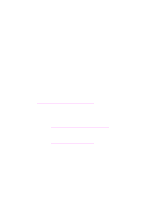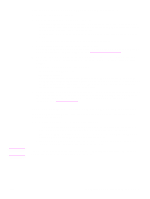HP 1320 HP LaserJet 1320nw - User Guide - Page 26
Status tab, Troubleshooting tab, Alerts tab, Administrative settings, Documentation tab - troubleshooting lights
 |
UPC - 829160406831
View all HP 1320 manuals
Add to My Manuals
Save this manual to your list of manuals |
Page 26 highlights
Status tab The Status tab has links to these main pages: Device Status. View printer status information. This page will indicate printer conditions such as a paper jam or an empty tray. After you correct a problem with the printer, click the Refresh button to update the device status. Supplies Status. View detailed supplies status such as the percent of toner remaining in the print cartridge and the number of pages printed with the current print cartridge. This page also has links to order supplies and to find recycling information. Print Info pages. Print the configuration page and various other information pages that are available for the printer. Troubleshooting tab The Troubleshooting tab provides links to various printer troubleshooting information. For example, these pages provide information on how to clear a jam, how to resolve print quality problems, how to interpret the control panel lights, and how to resolve other problems with the printer. Alerts tab The Alerts tab allows you to configure the printer to automatically notify you of printer alerts. The Alerts tab has links to these main pages: ● Set up status alerts ● Set up e-mail alerts ● Administrative settings Administrative settings This page allows you to set the frequency of how often the HP toolbox checks for printer alerts. Three settings are available: Less often, Normal, and More often. If you want to reduce network I/O traffic, reduce the frequency that the printer checks for alerts. Documentation tab The Documentation tab contains links to these information sources: ● User Guide. Contains the information about the printer usage, warranty, specifications, and support that you are currently reading. The user guide is available in both .html and .pdf format. ● Read Me. Contains additional information that is not included in this user guide. Advanced Printer Settings window When you click the Advanced Printer Settings link, a new window opens. The Advanced Printer Settings window has two tabs: Information tab and Settings tab. 20 2 Support information for installing to a wireless network ENWW