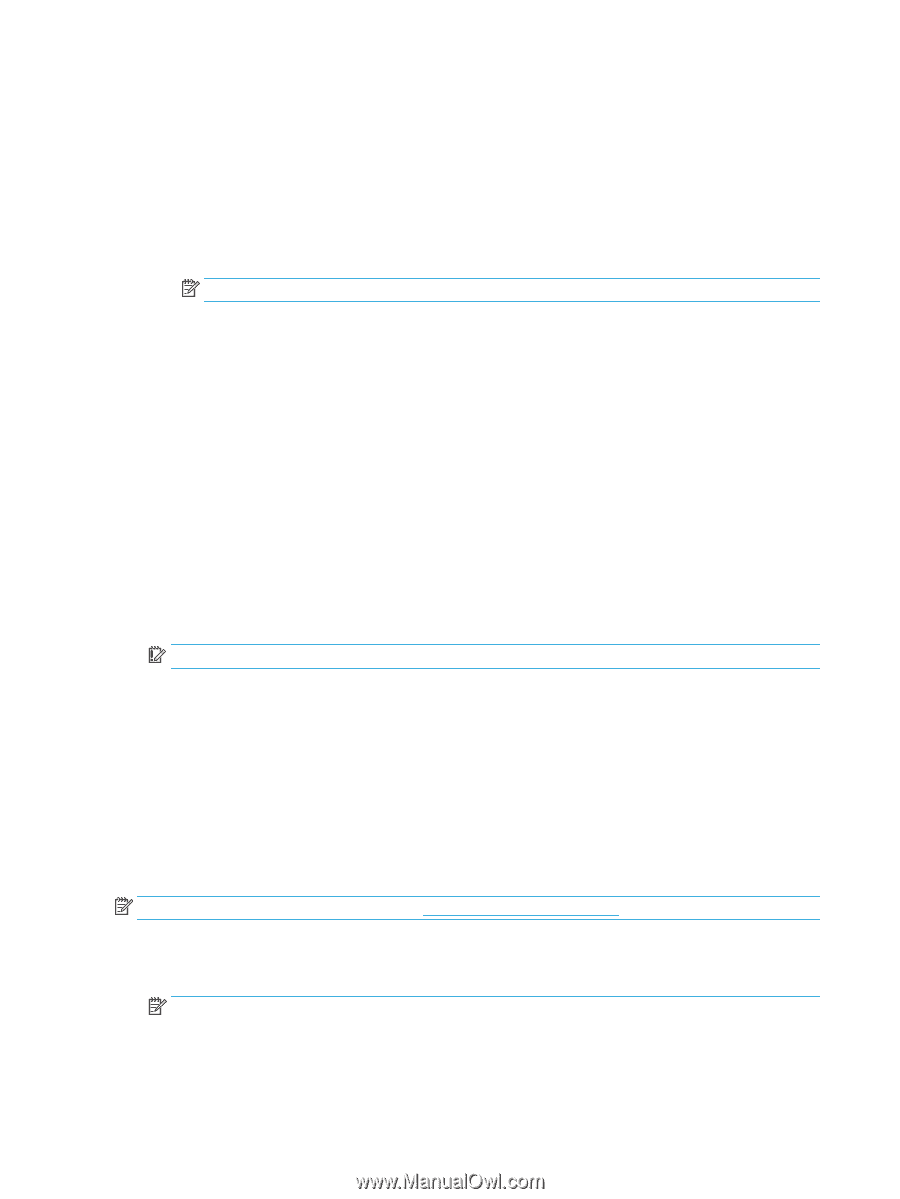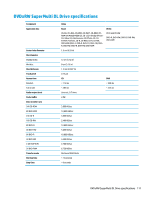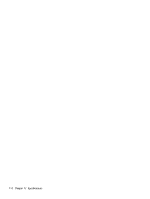HP 15-ay100 Maintenance and Service Guide - Page 122
Apply Factory Defaults and Exit, Hard Drive Utilities
 |
View all HP 15-ay100 manuals
Add to My Manuals
Save this manual to your list of manuals |
Page 122 highlights
g. If a DriveLock password is set, select the Security menu, and scroll down to Hard Drive Utilities under the Utilities menu. Select Hard Drive Utilities, select DriveLock, then uncheck the checkbox for DriveLock password on restart. Select OK to proceed. h. Select the Main menu, and then select Reset BIOS Security to factory default. Click Yes at the warning message. The computer will reboot. i. During the reboot, press esc while the "Press the ESC key for Startup Menu" message is displayed at the bottom of the screen. NOTE: If the system has a BIOS administrator password, enter the password at the prompt. j. Select the Main menu, select Apply Factory Defaults and Exit, select Yes to save changes and exit, and then select Shutdown. k. Reboot the system. If the system has a Trusted Platform Module (TPM) and/or fingerprint reader, one or two prompts will appear-one to clear the TPM and the other to Reset Fingerprint Sensor; press or tap F1 to accept or F2 to reject. l. Remove all power and system batteries for at least 24 hours. 2. Complete one of the following: ● Remove and retain the storage drive. - or - ● Clear the drive contents by using a third party utility designed to erase data from an SSD. - or - ● Clear the contents of the drive by using the following BIOS Setup Secure Erase command option steps: IMPORTANT: If you clear data using Secure Erase, it cannot be recovered. a. Turn on or restart the computer, and then press esc while the "Press the ESC key for Startup Menu" message is displayed at the bottom of the screen. b. Select the Security menu and scroll down to the Utilities menu. c. Select Hard Drive Tools. d. Under Utilities, select Secure Erase, select the hard drive storing the data you want to clear, and then follow the on-screen instructions to continue. Legacy BIOS Steps Use the steps for older versions of BIOS. NOTE: If you already completed the steps in Current BIOS steps on page 113, skip this section. 1. Follow steps (a) through (i) below to restore the nonvolatile memory that can contain personal data. Restoring or reprogramming nonvolatile memory that does not store personal data is neither necessary nor recommended. NOTE: If you have not already done so, access the BIOS menu. ● Turn on or restart the computer, and then press esc while the "Press the ESC key for Startup Menu" message is displayed at the bottom of the screen. 114 Chapter 13 Statement of memory volatility