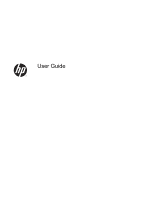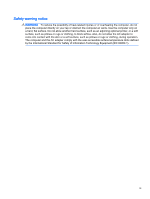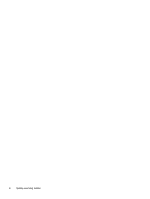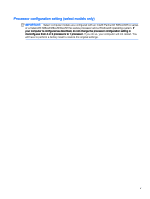HP 17-p000 User Guide
HP 17-p000 Manual
 |
View all HP 17-p000 manuals
Add to My Manuals
Save this manual to your list of manuals |
HP 17-p000 manual content summary:
- HP 17-p000 | User Guide - Page 1
User Guide - HP 17-p000 | User Guide - Page 2
for HP products and services are set forth in the express warranty statements accompanying such products and services. Nothing herein should latest user guide, go to http://www.hp.com/support, and select your country. Select Drivers & Downloads, and then follow the on-screen instructions. Software - HP 17-p000 | User Guide - Page 3
Safety warning notice WARNING! To reduce the possibility of heat-related injuries or of overheating the computer, do not place the computer directly on your lap or obstruct the computer air vents. Use the computer only on a hard, flat surface. Do not allow another hard surface, such as an adjoining - HP 17-p000 | User Guide - Page 4
iv Safety warning notice - HP 17-p000 | User Guide - Page 5
Processor configuration setting (select models only) IMPORTANT: Select computer models are configured with an Intel® Pentium® N35xx/N37xx series or a Celeron® N28xx/N29xx/N30xx/N31xx series processor and a Windows® operating system. If your computer is configured as described, do not change the - HP 17-p000 | User Guide - Page 6
vi Processor configuration setting (select models only) - HP 17-p000 | User Guide - Page 7
Table of contents 1 Starting right ...1 Visit the HP Apps Store ...1 Best practices ...1 More HP resources ...2 2 Getting to know your computer ...4 Locating hardware ...4 Locating software ...4 Right side ...5 Left side ...6 Display ...8 Top ...9 TouchPad ...9 Lights ...10 Buttons and speakers ( - HP 17-p000 | User Guide - Page 8
Initiating and exiting Sleep and Hibernation 27 Manually initiating and exiting Sleep 28 Manually initiating and exiting Hibernation (select models battery (select models only 31 Running on AC power ...32 Troubleshooting power problems 32 Shutting down (turning off) the computer 33 7 Maintaining - HP 17-p000 | User Guide - Page 9
Using Disk Defragmenter 34 Using Disk Cleanup ...34 Updating programs and drivers ...34 Cleaning your computer ...35 Cleaning procedures ...35 Cleaning the display 35 Cleaning the sides or cover 36 Cleaning the TouchPad, keyboard, or mouse (select models only 36 Traveling with or shipping your - HP 17-p000 | User Guide - Page 10
Removing the HP Recovery partition (select models only 50 12 Specifications ...51 Input power ...51 Operating environment ...51 13 Electrostatic Discharge ...52 14 Accessibility ...53 Supported assistive technologies ...53 Contacting support ...53 Index ...54 x - HP 17-p000 | User Guide - Page 11
the available apps. NOTE: HP picks is available in select countries only. 3. Select the app you want to download, and then follow the on-screen instructions. When the download is complete, the app appears on the All apps screen. Best practices After you set up and register the computer, we recommend - HP 17-p000 | User Guide - Page 12
how-to information, and more, use this table. Resource Contents Setup Instructions ● Overview of computer setup and features Help and Support ● A broad range of how-to information and troubleshooting tips To access Help and Support: ▲ From the Start screen, type help, and then from the Search - HP 17-p000 | User Guide - Page 13
Limited Warranty applicable to your product located with the user guides on your computer and/or on the CD/DVD service label), name, and postal address. IMPORTANT: Do NOT return your HP product to the addresses above. For U.S. support, go to http://www.hp.com/go/ contactHP. For worldwide support - HP 17-p000 | User Guide - Page 14
2 Getting to know your computer Locating hardware To find out what hardware is installed on your computer: 1. From the Start screen, type control panel, and then select Control Panel. ‒ or - From the Windows desktop, right-click the Start button, and then select Control Panel. 2. Select System and - HP 17-p000 | User Guide - Page 15
, and Environmental Notices. To access this guide, from the Start screen, type support, and then select the HP Support Assistant app. NOTE: When a device navigate to the Help and Support web page. Follow the web page instructions to select your computer model. Select Support & Drivers, and then - HP 17-p000 | User Guide - Page 16
Left side Component (1) (2) (3) (4) (5) (6) (7) (8) (9) Description Power connector AC adapter light Security cable slot RJ-45 (network) jack/status lights Vents (2) HDMI port USB 3.0 port USB 2.0 port Memory card reader Connects an AC adapter. ● White: AC in and battery is full charged. (100%) - HP 17-p000 | User Guide - Page 17
Component Description ▲ Hold the card label-side up, with connectors facing the slot, insert the card into the slot, and then push in on the card until it is firmly seated. To remove a card: ▲ Press in on the card it until it pops out. Left side 7 - HP 17-p000 | User Guide - Page 18
Regulatory, Safety, and Environmental Notices that applies to your country or region. To access this document: From the Start screen, type support, and then select the HP Support Assistant app. ‒ or - From the Windows desktop, click the question mark icon in the notification area, at the far right - HP 17-p000 | User Guide - Page 19
(3) Right TouchPad button Description Reads your finger gestures to move the pointer or activate items on the screen. NOTE: The TouchPad also supports edge-swipe gestures. For more information, see Using the TouchPad on page 24. Functions like the left button on an external mouse. Functions - HP 17-p000 | User Guide - Page 20
Lights Component (1) (2) Caps lock light Mute light Description On: Caps lock is on, which switches the keys to all capital letters. ● Amber: Computer sound is off. ● Off: Computer sound is on. 10 Chapter 2 Getting to know your computer - HP 17-p000 | User Guide - Page 21
Buttons and speakers (select models only) Component (1) Power button (2) Speakers Description ● When the computer is off, press the button to turn on the computer. ● When the computer is on, press the button briefly to initiate Sleep. ● When the computer is in the Sleep state, press the button - HP 17-p000 | User Guide - Page 22
properly. NOTE: The action key feature is enabled at the factory. You can disable this feature in Setup Utility (BIOS). Refer to Help and Support for additional information. After you have disabled the action key feature, you can still perform each function by pressing the fn key in combination with - HP 17-p000 | User Guide - Page 23
the Windows operating system and your computer, answers to questions, and updates to your computer. Help and Support also provides automated troubleshooting tools and access to support. Decreases the screen brightness incrementally as long as you hold down the key. Increases the screen brightness - HP 17-p000 | User Guide - Page 24
computer provide information you may need when you troubleshoot system problems or travel internationally with the computer. IMPORTANT: on the back of the display. ● Service label-Provides important information to identify your computer. When contacting support, you will probably be asked for the - HP 17-p000 | User Guide - Page 25
of Authenticity label (select models only prior to Windows 8)-Contains the Windows Product Key. You may need the Product Key to update or troubleshoot the operating system. HP platforms with Windows 8 or Windows 8.x preinstalled do not have the physical label. Instead a Digital Product Key is - HP 17-p000 | User Guide - Page 26
the information and website links provided in Help and Support. ▲ From the Start screen, type help, and then select Help and Support. ‒ or - From the Windows desktop, click to a network, and diagnose and repair network problems. To use operating system controls: 16 Chapter 3 Connecting to a network - HP 17-p000 | User Guide - Page 27
Set up a new connection or network. A list of options is displayed, allowing you to manually search for and connect to a network or to create a new network connection. 6. Follow the on-screen instructions to complete the connection. After the connection is made, place the mouse pointer over the - HP 17-p000 | User Guide - Page 28
● Audio devices (headset, speakers) ● Mouse ● External keyboard Bluetooth devices provide peer-to-peer capability that allows you to set up a PAN of Bluetooth devices. For information about configuring and using Bluetooth devices, see the Bluetooth software Help. Connecting to a wired network-LAN ( - HP 17-p000 | User Guide - Page 29
each other. For more information about sharing files, folders, or drives, see the information provided in Help and Support. ▲ From the Start screen, type help, and then select Help and Support. ‒ or - From the Windows desktop, click the question mark icon in the notification area, at the far right - HP 17-p000 | User Guide - Page 30
select the HP Support Assistant app. You can connect wired headphones to the headphone jack or to the audio-out (headphone)/audio-in (microphone) combo jack on your computer. To connect wireless headphones to your computer, follow the device manufacturer's instructions. Connecting a microphone To - HP 17-p000 | User Guide - Page 31
is connected to the correct port on the computer, using the correct cable. Follow the device manufacturer's instructions. For information on using your video features, refer to Help and Support. Connecting video devices using an HDMI cable (select models only) NOTE: To connect an HDMI device to - HP 17-p000 | User Guide - Page 32
TV or monitor, connect the high-definition device according to the following instructions: 1. Connect one end of the HDMI cable to the HDMI port on resolution. Setting up HDMI audio HDMI is the only video interface that supports high-definition video and audio. After you connect an HDMI TV to - HP 17-p000 | User Guide - Page 33
. - or - On select models, from the Start screen, click the HP Quick Access to Miracast icon, and then follow the on-screen instructions. NOTE: To learn what type of display you have (Miracast-capable or Intel WiDi), refer to the documentation that came with your TV or secondary - HP 17-p000 | User Guide - Page 34
Devices and Printers, select Mouse. NOTE: Most of the gestures shown here can be used on either the TouchPad or touchscreen. TouchPad gestures are not supported in all apps. Tap Use the tap/double-tap gesture to select or open an item on the screen. ● Point to an item on the - HP 17-p000 | User Guide - Page 35
Two-finger pinch zoom Use the two-finger pinch zoom to zoom out or in on images or text. ● Zoom out by placing two fingers apart on the TouchPad zone and then moving your fingers together. ● Zoom in by placing two fingers together on the TouchPad zone and then moving your fingers apart. Two-finger - HP 17-p000 | User Guide - Page 36
than those discussed in this section. Using the integrated numeric keypad The computer includes an integrated numeric keypad, and it also supports an optional external numeric keypad or an optional external keyboard that includes a numeric keypad. For more details about the integrated numeric - HP 17-p000 | User Guide - Page 37
In the Hibernation state, your work is saved to a hibernation file and the computer powers down. You can also initiate Hibernation manually. For more information, see Manually initiating and exiting Hibernation (select models only) on page 28. CAUTION: To reduce the risk of possible audio and video - HP 17-p000 | User Guide - Page 38
If you have set a password to be required on exiting Sleep, you must enter your Windows password before your work returns to the screen. Manually initiating and exiting Hibernation (select models only) You can enable user-initiated Hibernation and change other power settings and timeouts using Power - HP 17-p000 | User Guide - Page 39
a user account password or change your current user account password, click Create or change your user account password, and then follow the on-screen instructions. If you do not need to create or change a user account password, go to step 5. 5. Click Save changes. Using the power meter and power - HP 17-p000 | User Guide - Page 40
upward and then remove it from the computer (4). Finding battery information To access battery information: 1. From the Start screen, type support, and then select the HP Support Assistant app. ‒ or - From the Windows desktop, click the question mark icon in the notification area, at the far right - HP 17-p000 | User Guide - Page 41
Identifying low battery levels When a battery that is the sole power source for the computer reaches a low or critical battery level, the following behavior occurs: ● The battery light (select models only) indicates a low or critical battery level. - or - ● The power meter icon on the Windows - HP 17-p000 | User Guide - Page 42
Support Assistant app. ‒ or - From the Windows desktop, click the question mark icon in the notification area, at the far right of the taskbar. Running on AC power For information about connecting to AC power, refer to the Setup Instructions changes appearance. Troubleshooting power problems Test the - HP 17-p000 | User Guide - Page 43
. ● If the connections are secure and the power lights remain off, the AC adapter is not functioning and should be replaced. Contact support for information about obtaining a replacement AC power adapter. Shutting down (turning off) the computer CAUTION: Unsaved information is lost when the computer - HP 17-p000 | User Guide - Page 44
Free up disk space by deleting uncessary files 2. Follow the on-screen instructions. Updating programs and drivers HP recommends that you update your programs and drivers the most out of your equipment. Go to http://www.hp.com/support to download the latest versions of HP programs and drivers. In - HP 17-p000 | User Guide - Page 45
If you would like to update your programs and drivers, follow these instructions: 1. From the Start screen, type support, and then select the HP Support Assistant app. -orFrom the Windows desktop, click the question mark icon in the notification area, at the far right of the taskbar. 2. Click - HP 17-p000 | User Guide - Page 46
Cleaning the sides or cover To clean the sides or cover, use a soft microfiber cloth or chamois moistened with one of the cleaning solutions listed previously, or use an acceptable disposable wipe. NOTE: When cleaning the cover of the computer, use a circular motion to aid in removing dirt and - HP 17-p000 | User Guide - Page 47
◦ Check the computer-related customs regulations for each country or region on your itinerary. ◦ Check the power cord and adapter requirements for each location in which you plan to use the computer. Voltage, frequency, and plug configurations vary. WARNING! To reduce the risk of electric shock, - HP 17-p000 | User Guide - Page 48
punctuation, symbols, and numbers. ● Before you send your computer for service, back up your files, delete confidential files, and then remove all password -saver passwords: ▲ From the Start screen, type support, and then select the HP Support Assistant app. -or- From the Windows desktop, click - HP 17-p000 | User Guide - Page 49
on or restart the tablet, and then quickly hold down the Windows button. 2. Tap f10. 2. Select Security, and then follow the on-screen instructions. Your changes take effect when the computer restarts. Using Internet security software When you use your computer to access email, a network, or the - HP 17-p000 | User Guide - Page 50
Start screen, type support, and then select the HP Support Assistant app. to correct security problems and improve software an alert. You can install these updates manually or automatically. To view or change the and then follow the on-screen instructions. Securing your wireless network When you - HP 17-p000 | User Guide - Page 51
Backing up your software applications and information Regularly back up your software applications and information to protect them from being permanently lost or damaged through a virus attack or a software or hardware failure. For more information, see Backing up, restoring, and recovering on page - HP 17-p000 | User Guide - Page 52
which contains information regarding installing and troubleshooting the file. Determining the BIOS version can be revealed from the Start screen by typing support, selecting the HP Support Assistant app, and then selecting System Information, or instructions. 42 Chapter 9 Using Setup Utility (BIOS) - HP 17-p000 | User Guide - Page 53
and then select the HP Support Assistant app. ‒ or - From the Windows desktop, click the question mark icon in the notification area, at the far right of the taskbar. 2. Click Updates and tune-ups, and then click Check for HP updates now. 3. Follow the on-screen instructions. 4. At the download area - HP 17-p000 | User Guide - Page 54
. NOTE: If you need to stop a diagnostic test, press or tap esc. Downloading HP PC Hardware Diagnostics (UEFI) to a USB device NOTE: Instructions for downloading HP PC Hardware Diagnostics (UEFI) are provided in English only. There are two options to download HP PC Hardware Diagnostics to a USB - HP 17-p000 | User Guide - Page 55
earlier and later versions 1. Go to http://www.hp.com. 2. Point to Support, located at the top of the page, and then click Download Drivers. 3. select your operating system. 5. In the Diagnostic section, click HP UEFI Support Environment. - or - Click Download, and then select Run. Downloading HP - HP 17-p000 | User Guide - Page 56
with the computer. You can also find contact information from the HP website. Go to http://www.hp.com/support, select your country or region, and follow the on-screen instructions. HP Recovery Manager is a software program that allows you to create recovery media after you successfully set up the - HP 17-p000 | User Guide - Page 57
the HP website. Go to http://www.hp.com/support, select your country or region, and follow the on-screen instructions. If you use an external optical drive, it Help and Support. ▲ From the Start screen, type help, and then select Help and Support. ● If you need to correct a problem with a - HP 17-p000 | User Guide - Page 58
the computer. You can also find contact information from the HP website. Go to http://www.hp.com/support, select your country or region, and follow the on-screen instructions. IMPORTANT: HP Recovery Manager does not automatically provide backups of your personal data. Before beginning recovery, back - HP 17-p000 | User Guide - Page 59
while the computer boots, or press and hold f11 as you press the power button. 2. Select Troubleshoot from the boot options menu. 3. Select Recovery Manager, and then follow the on-screen instructions. Using HP Recovery media to recover You can use HP Recovery media to recover the original system - HP 17-p000 | User Guide - Page 60
then tap f9 for boot options. 3. Select the optical drive or USB flash drive from which you want to boot. 4. Follow the on-screen instructions. Removing the HP Recovery partition (select models only) HP Recovery Manager software allows you to remove the HP Recovery partition to free up hard drive - HP 17-p000 | User Guide - Page 61
12 Specifications Input power The power information in this section may be helpful if you plan to travel internationally with the computer. The computer operates on DC power, which can be supplied by an AC or a DC power source. The AC power source must be rated at 100-240 V, 50-60 Hz. Although the - HP 17-p000 | User Guide - Page 62
components. To prevent damage to the computer, damage to a drive, or loss of information, observe these precautions: ● If removal or installation instructions direct you to unplug the computer, first be sure that it is properly grounded. ● Keep components in their electrostatic-safe containers until - HP 17-p000 | User Guide - Page 63
features. NOTE: For additional information about a particular assistive technology product, contact customer support for that product. Contacting support We are constantly refining the accessibility of our products and services and welcome feedback from users. If you have an issue with a product or - HP 17-p000 | User Guide - Page 64
-definition devices, connecting 21, 23 HP Apps Store, visiting 1 HP PC Hardware Diagnostics (UEFI) downloading 44 HP Recovery Manager correcting boot problems 49 starting 49 HP Recovery media creating 46 recovery 49 HP Recovery partition recovery 49 removing 50 HP resources 2 I initiating Sleep and - HP 17-p000 | User Guide - Page 65
labels Bluetooth 15 Microsoft Certificate of Authenticity 15 regulatory 15 serial number 14 service 14 wireless certification 15 WLAN 15 latch, battery release 14 lights AC adapter 47, 49 HP Recovery Manager 48 media 49 starting 49 supported discs 47 system 48 USB flash drive 49 using HP Recovery - HP 17-p000 | User Guide - Page 66
TouchPad and touch screen gestures tap 24 two-finger click 25 two-finger pinch/zoom 25 two-finger scroll 24 TouchPad zone, identifying 9 traveling with the computer 15, 31, 36 turning off the computer 33 two-finger click TouchPad and touch screen gesture 25 two-finger pinch/zoom TouchPad and touch

User Guide