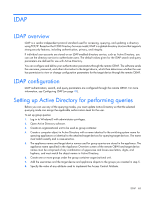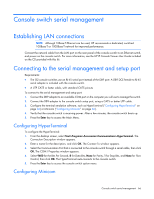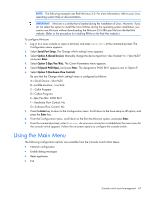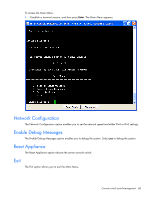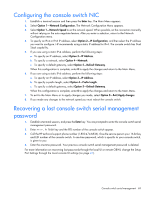HP 1x1Ex8 HP IP and Server Console Switches G2 User Guide - Page 64
Using smart cards, Smart card overview, Using a smart card through Video Session Viewer
 |
View all HP 1x1Ex8 manuals
Add to My Manuals
Save this manual to your list of manuals |
Page 64 highlights
Using smart cards Smart card overview You can use a smart card, also referred to as a CAC, with your console switch when two-factor authentication is required. NOTE: To use a smart card reader with a target device, you must first connect the target device to a console switch using a smart card capable interface adapter. You can connect smart card readers directly to the console switch using local USB ports, or you can connect smart card readers to any remote workstation. The smart card reader must be connected prior to starting a console session with the server. For more information about smart cards, see Using Smart Cards (on page 64). Using a smart card through Video Session Viewer After you connect a smart card reader to an available USB port on the client server and are able to access target devices, you can launch a KVM session to open the Video Session Viewer and map a smart card. The smart card status is indicated by the icon at the far right of the Video Session Viewer toolbar. One of the following status icons appears. Icon Description A smart card is not in the smart card reader, or a smart card reader is not attached. A smart card is in the smart card reader, but it has not been mapped. A smart card is mapped.A smart card is mapped. To map a smart card: 1. Launch a KVM session. The Video Session Viewer window appears. 2. Insert a smart card in to the smart card reader attached to your client server. 3. From the Video Session Viewer, select Tools>Map Smart Card. 4. Select your smart card, listed below the No Card Mapped option, to map the smart card. To unmap a smart card you can: • Close the KVM session by clicking the X in the Video Session Viewer window. • From the Video Session Viewer, select Tools>No Card Mapped. • Remove the smart card reader, or disconnect the smart card reader from the client server. Using smart cards 64