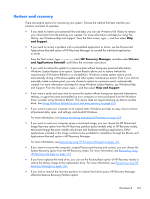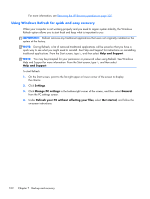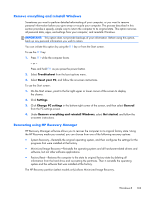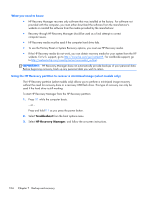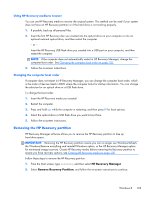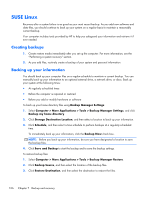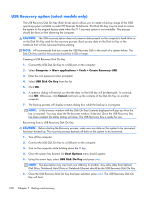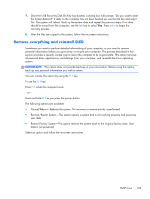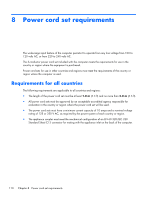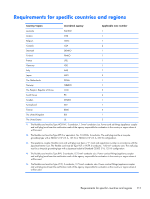HP 2000-2300 Compaq Presario CQ58 and HP 2000 Notebook PC Maintenance and Serv - Page 114
SUSE Linux, Creating backups, Backing up your information
 |
View all HP 2000-2300 manuals
Add to My Manuals
Save this manual to your list of manuals |
Page 114 highlights
SUSE Linux Recovery after a system failure is as good as your most recent backup. As you add new software and data files, you should continue to back up your system on a regular basis to maintain a reasonably current backup. Your computer includes tools provided by HP to help you safeguard your information and retrieve it if ever needed. Creating backups 1. Create restore media immediately after you set up the computer. For more information, see the "Performing a system recovery" section. 2. As you add files, routinely create a backup of your system and personal information. Backing up your information You should back up your computer files on a regular schedule to maintain a current backup. You can manually back up your information to an optional external drive, a network drive, or discs. Back up your system at the following times: ● At regularly scheduled times ● Before the computer is repaired or restored ● Before you add or modify hardware or software To back up your home directory files using Backup Manager Settings: 1. Select Computer > More Applications > Tools > Backup Manager Settings, and click Backup my home directory. 2. Click Storage Destination Location, and then select a location to back up your information. 3. Click Schedule, and then select a time schedule to perform backups at a regularly scheduled time. To immediately back up your information, click the Backup Now check box. NOTE: Before you back up your information, be sure you have designated a location to save the backup files. 4. Click Save and Backup to start the backup and to save the backup settings. To restore backup files: 1. Select Computer > More Applications > Tools > Backup Manager Restore. 2. Click Backup Source, and then select the location of the backup files. 3. Click Restore Destination, and then select the destination to restore the files. 106 Chapter 7 Backup and recovery