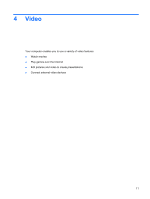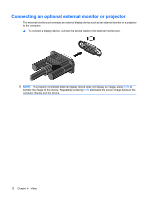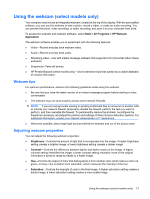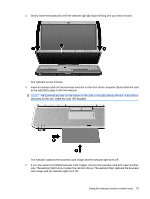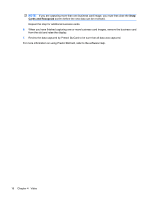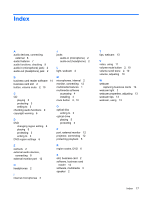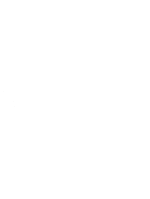HP 2730p Multimedia - Windows XP - Page 18
Controlling the webcam focus (select models only), Capturing business card images
 |
UPC - 884420401063
View all HP 2730p manuals
Add to My Manuals
Save this manual to your list of manuals |
Page 18 highlights
● Sharpness-Controls the definition of edges in an image. A higher sharpness setting creates a more defined image; a lower sharpness setting creates a softer image. ● Gamma-Controls the contrast affecting the mid-level grays or midtones of an image. Adjusting the gamma of an image allows you to change the brightness values of the middle range of gray tones without dramatically altering the shadows and highlights. A lower gamma setting makes grays look black, and makes dark colors even darker. ● Backlight Compensation-Compensates in cases where a subject with a large amount of background light would otherwise be obscured by blooming or silhouetting. ● NightMode-Compensates for low light conditions. ● Zoom (select models only)-Adjusts the zoom percentage for taking photos or recording videos. ● Horizontal or vertical-Rotates the image horizontally or vertically. ● 50Hz or 60Hz-Adjusts the shutter speed to achieve a video recording that does not flicker. Customizable preset profiles for multiple lighting conditions compensate for the following lighting conditions: incandescent, fluorescent, halogen, sunny, cloudy, night. Controlling the webcam focus (select models only) The following focus options are available: ● Normal-The factory setting of the webcam is appropriate for normal photography. This range extends from several feet in front of the lens to infinity. ● Macro-The close-up focus setting, this mode is for taking photos and capturing video at a very close range (select models only). To view or change the HP Webcam focus, follow these steps: ▲ Select Start > All Programs > HP Webcam Application > Settings > Options. Capturing business card images You can use the webcam with the Presto! BizCard program to capture business card images and export the text to many types of address book software, such as Microsoft® Outlook Contacts. To capture a business card image: 1. Open Presto! BizCard by selecting Start > All Programs > NewSoft > Presto! BizCard > Presto! BizCard. 2. To capture one business card, select File > Snap One Card and Recognize. - or - To capture multiple business cards, select File > Snap Cards and Recognize. The Preview window opens. 14 Chapter 4 Video