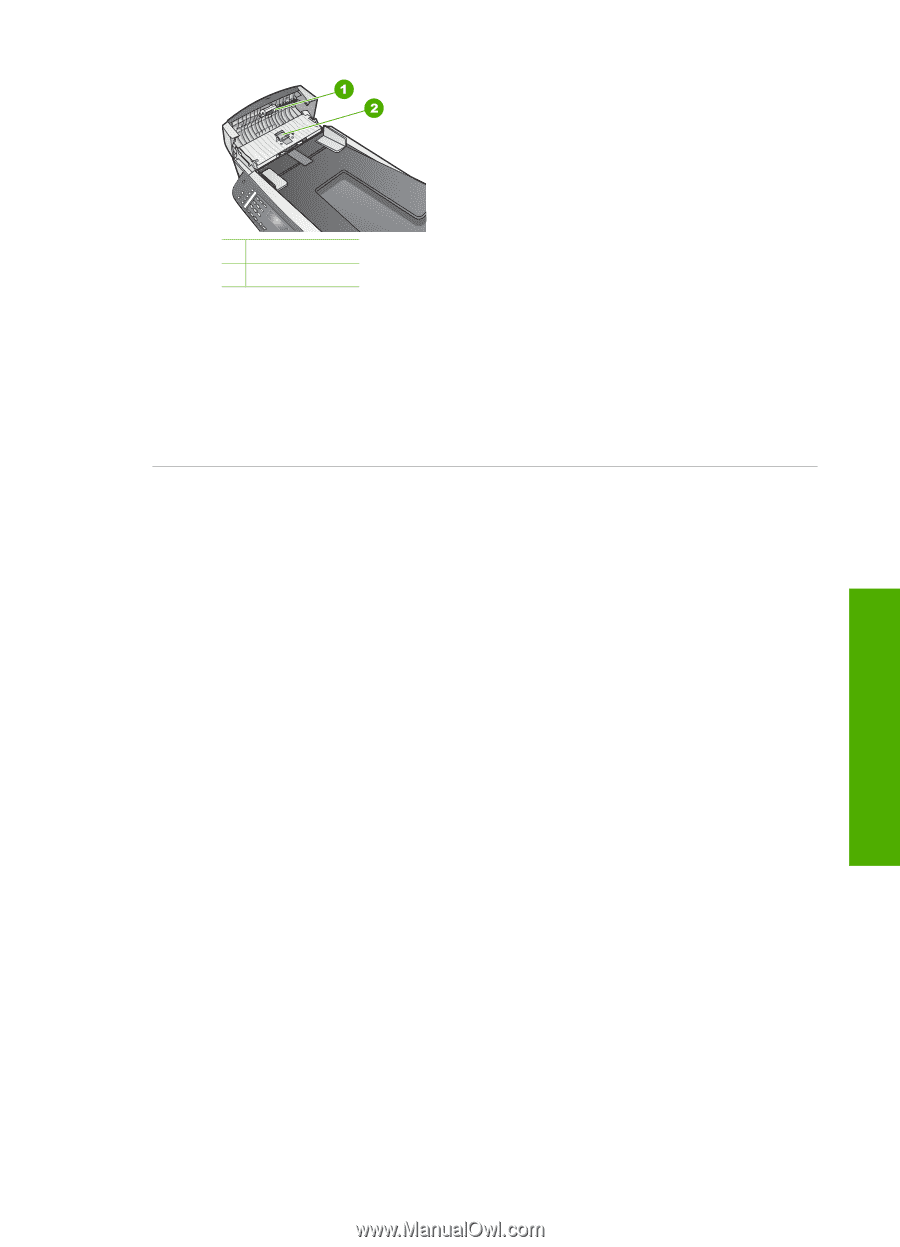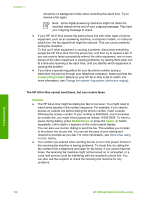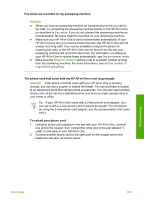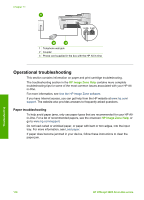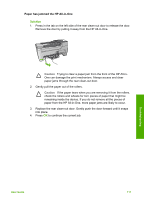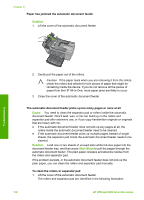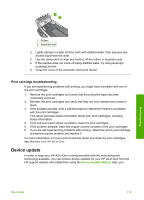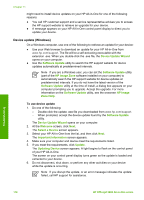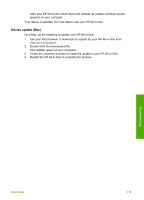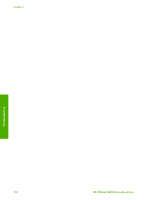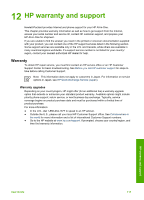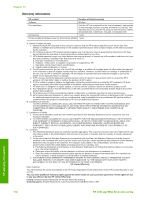HP 5610 User Guide - Page 116
Print cartridge troubleshooting, Device update
 |
UPC - 829160964140
View all HP 5610 manuals
Add to My Manuals
Save this manual to your list of manuals |
Page 116 highlights
1 Rollers 2 Separator pad 2. Lightly dampen a clean lint-free cloth with distilled water, then squeeze any excess liquid from the cloth. 3. Use the damp cloth to wipe any residue off the rollers or separator pad. 4. If the residue does not come off using distilled water, try using isopropyl (rubbing) alcohol. 5. Close the cover of the automatic document feeder. Print cartridge troubleshooting If you are experiencing problems with printing, you might have a problem with one of the print cartridges. 1. Remove the print cartridges and check that the protective tape has been completely removed. 2. Reinsert the print cartridges and verify that they are fully inserted and locked in place. 3. If the problem persists, print a self-test report to determine if there is a problem with the print cartridges. This report provides useful information about your print cartridges, including status information. 4. If the self-test report shows a problem, clean the print cartridges. 5. If the problem persists, clean the copper-colored contacts of the print cartridges. 6. If you are still experiencing problems with printing, determine which print cartridge is experiencing the problem and replace it. For more information on how to print a self-test report and clean the print cartridges, see Maintain your HP All-in-One. Device update In order to keep your HP All-in-One running smoothly with the most advanced technology available, you can retrieve device updates for your HP All-in-One from the HP support website and install them using the Device Update Wizard. Also, you Troubleshooting User Guide 113