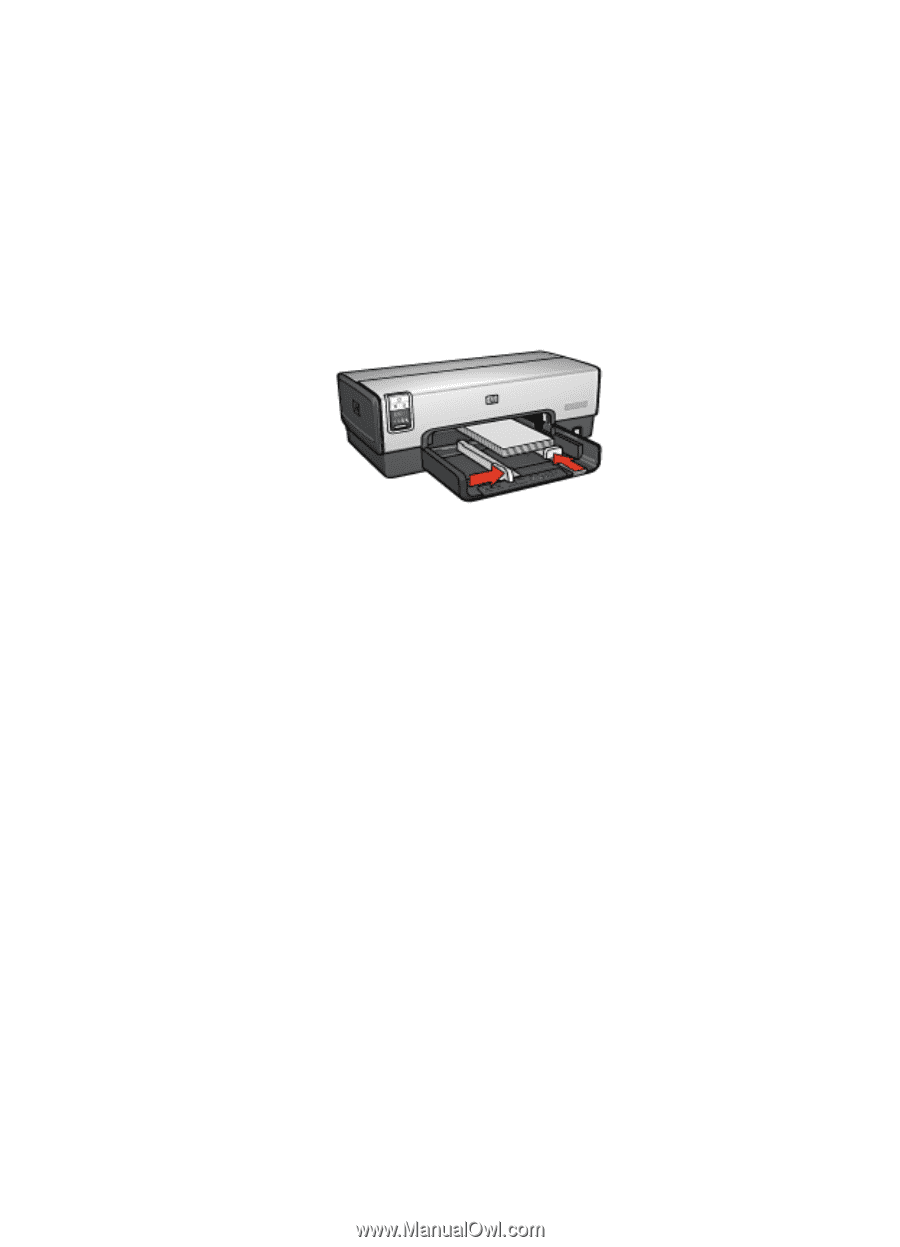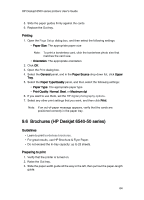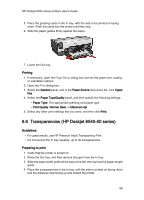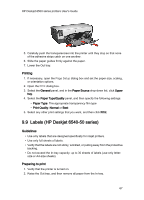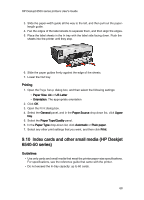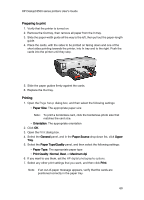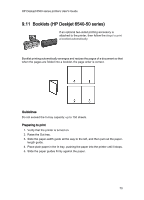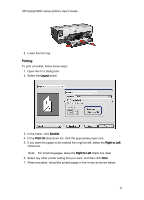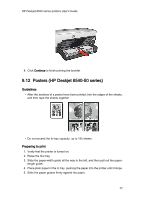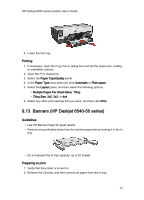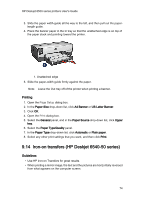HP 6520 HP Deskjet 6500 Printer series - (Macintosh OS 9) User's Guide - Page 69
Paper Size, Orientation, General, Paper Source, Upper, Paper Type/Quality, Paper Type, Print Quality
 |
View all HP 6520 manuals
Add to My Manuals
Save this manual to your list of manuals |
Page 69 highlights
HP Deskjet 6500 series printers User's Guide Preparing to print 1. Verify that the printer is turned on. 2. Remove the Out tray, then remove all paper from the In tray. 3. Slide the paper-width guide all the way to the left, then pull out the paper-length guide. 4. Place the cards, with the sides to be printed on facing down and one of the short sides pointing towards the printer, into In tray and to the right. Push the cards into the printer until they stop. 5. Slide the paper guides firmly against the cards. 6. Replace the Out tray. Printing 1. Open the Page Setup dialog box, and then select the following settings: • Paper Size: The appropriate paper size Note: To print a borderless card, click the borderless photo size that matches the card size. • Orientation: The appropriate orientation 2. Click OK. 3. Open the Print dialog box. 4. Select the General panel, and in the Paper Source drop-down list, click Upper Tray. 5. Select the Paper Type/Quality panel, and then select the following settings: • Paper Type: The appropriate paper type • Print Quality: Normal, Best, or Maximum dpi 6. If you want to use them, set the HP digital photography options. 7. Select any other print settings that you want, and then click Print. Note: If an out-of-paper message appears, verify that the cards are positioned correctly in the paper tray. 69