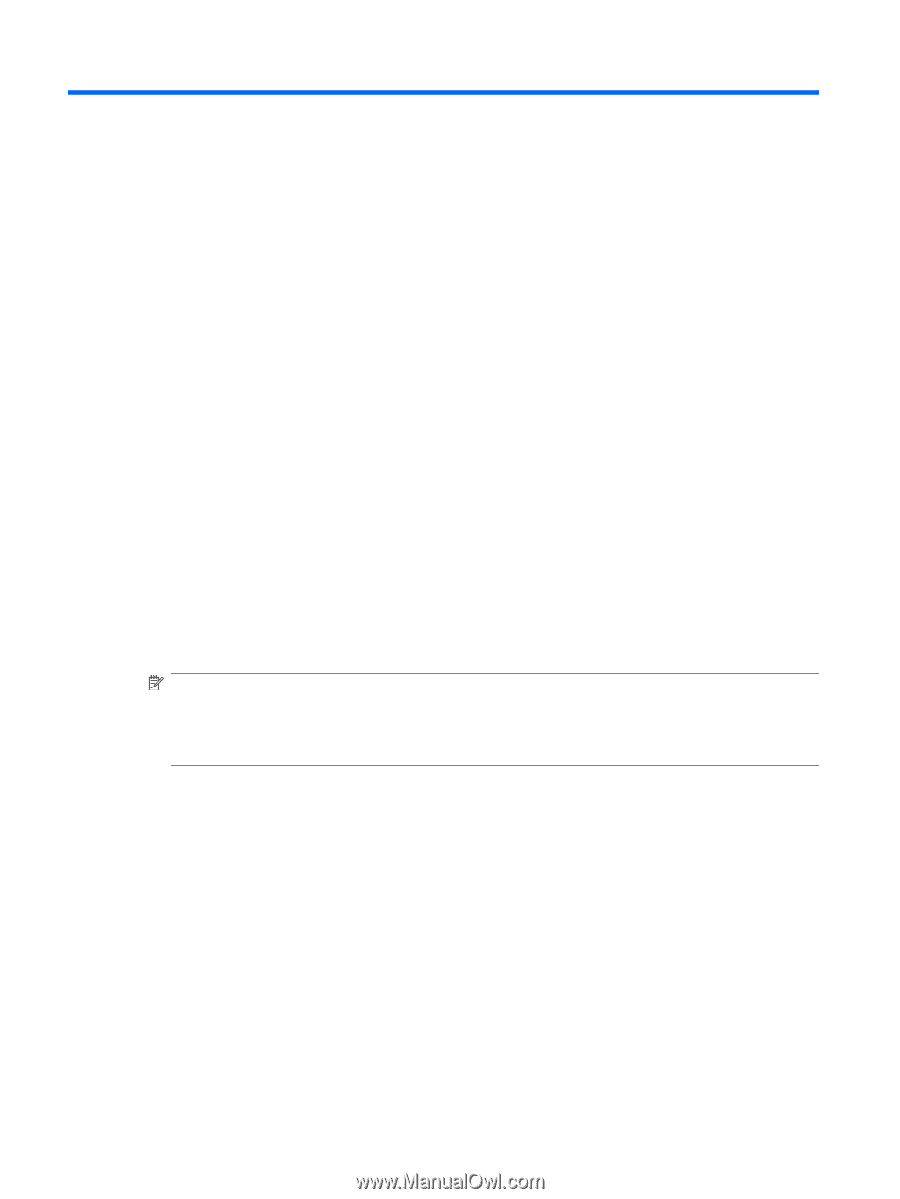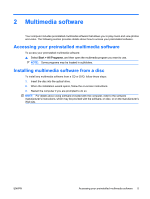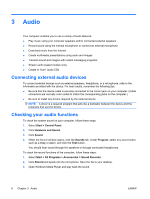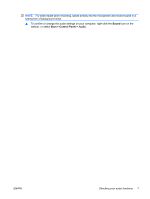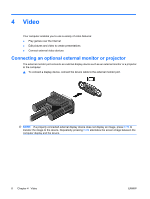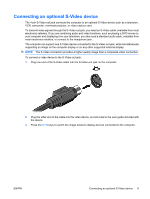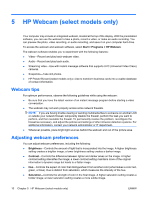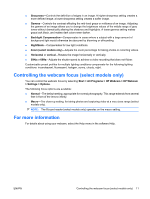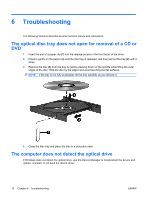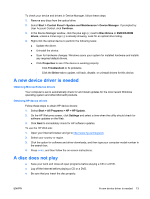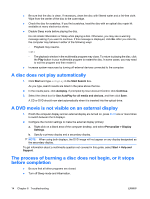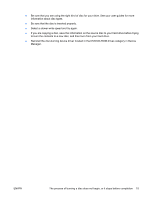HP 6535b Multimedia - Windows Vista - Page 16
HP Webcam (select models only), Webcam tips, Adjusting webcam preferences, Start, Programs, HP Webcam - brightness
 |
UPC - 884420171874
View all HP 6535b manuals
Add to My Manuals
Save this manual to your list of manuals |
Page 16 highlights
5 HP Webcam (select models only) Your computer may include an integrated webcam, located at the top of the display. With the preinstalled software, you can use the webcam to take a photo, record a video, or make an audio recording. You can preview the photo, video recording, or audio recording, and save it on your computer hard drive. To access the webcam and webcam software, select Start > Programs > HP Webcam. The webcam software enables you to experiment with the following features: ● Video-Record and play back webcam video. ● Audio-Record and play back audio. ● Streaming video-Use with instant message software that supports UVC (Universal Video Class) cameras. ● Snapshots-Take still photos. ● HP Presto! Bizcard (select models only)-Use to transform business cards into a usable database of contact information. Webcam tips For optimum performance, observe the following guidelines while using the webcam: ● Be sure that you have the latest version of an instant message program before starting a video conversation. ● The webcam may not work properly across some network firewalls. NOTE: If you are having trouble viewing or sending multimedia files to someone on another LAN or outside your network firewall, temporarily disable the firewall, perform the task you want to perform, and then reenable the firewall. To permanently resolve the problem, reconfigure the firewall as necessary, and adjust the policies and settings of other intrusion detection systems. For additional information, contact your network administrator or IT department. ● Whenever possible, place bright light sources behind the webcam and out of the picture area. Adjusting webcam preferences You can adjust webcam preferences, including the following: ● Brightness-Controls the amount of light that is incorporated into the image. A higher brightness setting creates a brighter image; a lower brightness setting creates a darker image. ● Contrast-Controls the difference between lighter and darker areas on the image. A higher contrast setting intensifies the image; a lower contrast setting maintains more of the original information's dynamic range but leads to a flatter image. ● Hue-Controls the aspect of color that distinguishes it from another color (what makes a color red, green, or blue). Hue is distinct from saturation, which measures the intensity of the hue. ● Saturation-Controls the strength of color in the final image. A higher saturation setting creates a bolder image; a lower saturation setting creates a more subtle image. 10 Chapter 5 HP Webcam (select models only) ENWW