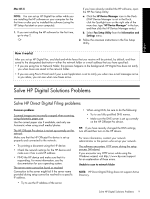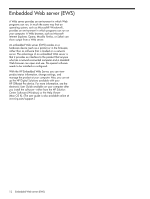HP 8500 Solutions-Getting Started Guide - Page 8
Set up HP Digital Fax - officejet pro windows 8
 |
UPC - 884420397625
View all HP 8500 manuals
Add to My Manuals
Save this manual to your list of manuals |
Page 8 highlights
How it works! 1 2 4 an to E-mail 7 to E-mail Start Scan 1. Load the document on the HP Officejet Pro device's scanner glass or automatic document feeder (ADF). 2. In the Scan area of the control panel, press the E-mail button. 3. On the control panel display, select the name that corresponds to the outgoing e-mail profile you want to use. 4. If prompted, enter the PIN. 5. Select the TO e-mail address (the e-mail recipient) or enter an e-mail address. 6. Enter or change the SUBJECT for the e-mail message. 7. Change any scan settings, and then touch Start Scan. 8. The connection might take some time, depending on network traffic and connection speed. NOTE: The connection might take some time, depending on network traffic and connection speed. Set up HP Digital Fax With HP Digital Fax, the HP Officejet Pro device automatically receives faxes and saves the faxes directly to a network folder (Fax to Network Folder) or forwards these faxes as e-mail attachments (Fax to E-mail). Received faxes are saved as TIFF (Tagged Image File Format) files. Caution: HP Digital Fax is available for receiving black-and-white faxes only. Color faxes are printed instead of being saved to the computer. Note: You can configure HP Digital Fax either to use Fax to Network Folder or to use Fax to E-mail. You cannot use both at the same time. Windows 1. After you have installed the HP Officejet Pro device software, open the HP Solution Center. • Double-click the HP Solution Center icon on the desktop. -Or- • On the Windows taskbar, click Start, select Programs or All Programs, select HP, select the folder for the HP device, and then click HP Solution Center. 2. Click Settings. 3. In the Fax Settings part of the window, click Fax Settings, click More Fax Settings, and then click Digital Fax Setup Wizard. 4. Follow the onscreen instructions in the wizard. 8 Set up HP Digital Fax