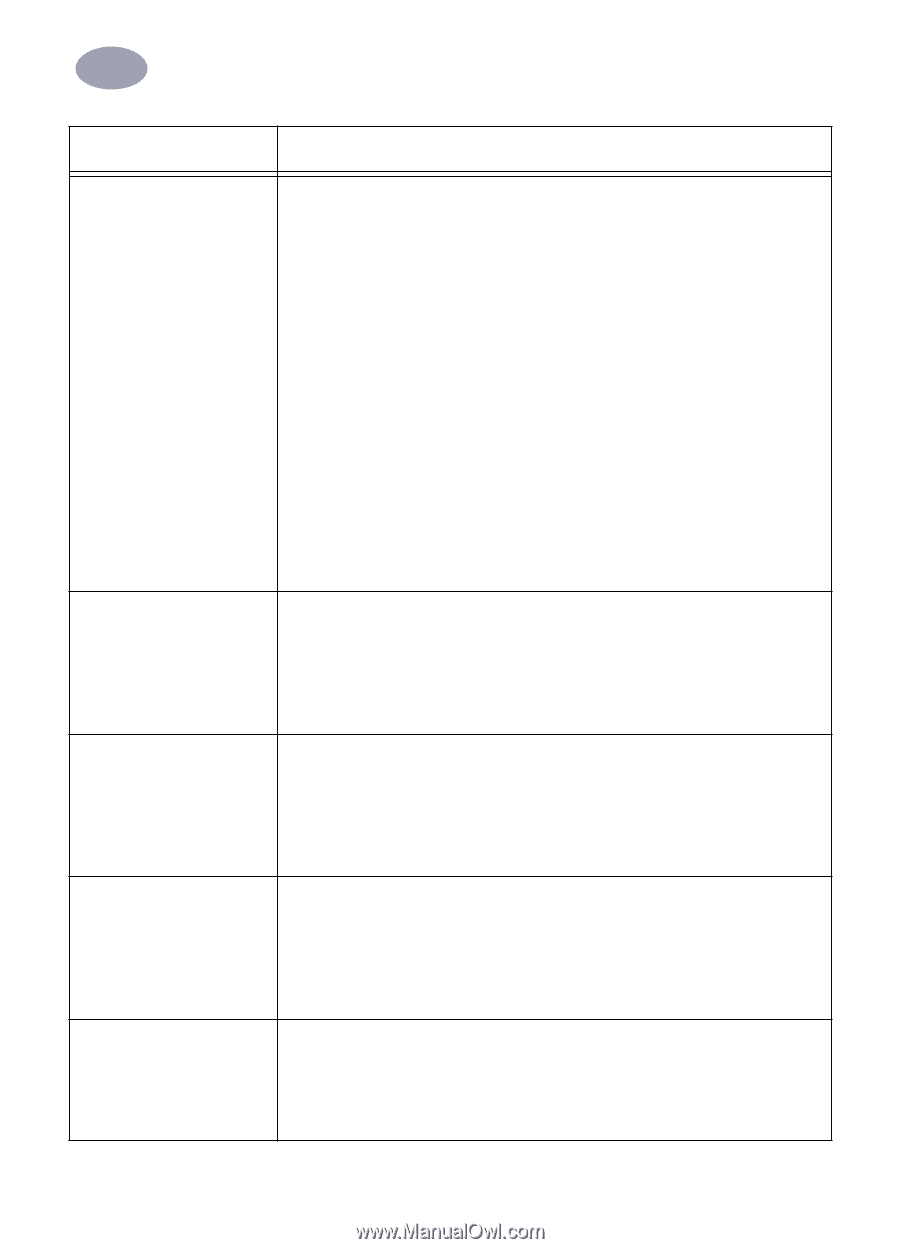HP 970cxi (English) Mac Connect * User's Guide - C6429-90096 - Page 48
U.S. Letter Banner, Revert to Defaults - deskjet ink cartridges
 |
View all HP 970cxi manuals
Add to My Manuals
Save this manual to your list of manuals |
Page 48 highlights
4 Getting Help When Things Go Wrong What if... Check this... The print quality is poor. • Make sure you are using media intended for HP DeskJet printers, and that the media is loaded print side down. • Make sure you have selected the correct paper type on the Paper Type/Quality dialog box. See "Paper Type/Quality" on page 14. • If the printing appears faded or dull, click Normal or Best instead of Draft on the Paper Type/Quality dialog box. See "Paper Type/Quality" on page 14. • If the colors bleed or the ink smears, click Normal or Draft instead of Best on the Paper Type/Quality dialog box. See "Paper Type/Quality" on page 14. You may also want to decrease ink Density or increase Dry Time. 1 Choose Print from the File menu. 2 Choose Ink Controls from the General menu. 3 Use the sliders to adjust ink density and ink drying time. • Make sure you are not out of ink. See "Replacing Print Cartridges" on page 31. • You might need to clean the print cartridges. See "Cleaning Print Cartridges" on page 34. • If the color ink and black ink aren't lining up on the printed page, go to the HP DeskJet 900 Series Utility located in the Utilities folder in your hard drive's main directory, click the Calibrate tab, then click the Align button. See "HP DeskJet 900 Series Utility Window" on page 26. Colors are wrong or missing. • Verify that you removed the protective vinyl tape from the print cartridge. • Check the print cartridges status. See "Print Cartridge Status" on page 29. • You might need to clean your color print cartridge. See "Cleaning Print Cartridges" on page 34. • Click the Revert to Defaults button in the Color tab of the Print dialog box. See "Print Dialog Box" on page 12. Banners aren't printing correctly. • Make sure the OUT tray is up. • Make sure you selected the paper size U.S. Letter Banner or A4 Banner on the Page Setup dialog box. See "Page Setup - Controlling Page Layout" on page 10. • If several sheets feed into the printer together, unfold and refold the paper. • If the paper creases going through the printer, the paper might be unsuitable for banner printing. Watermark is off-center. • When you create the image, keep in mind how the watermark scaling options affect the placement of the image. The software determines placement of the watermark based on the location of the upper-left and lower-right corners of the image. In your drawing program, you can place a dot above and to the left of the image in the watermark to define the corner. If you don't want the dot to be visible in your printed document, make the dot white. Print Both Sides was selected, but printing is only on one side of the paper. • Re-attach the Automatic Two-Sided Printing Module. See "Installing the Automatic Two-Sided Printing Module" on page 3. • Make sure you selected Automatic on the Layout dialog box. See "Layout" on page 14. • Turn Background Printing on. See "Background Printing" on page 16. 41