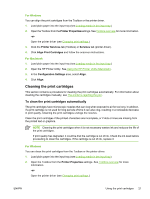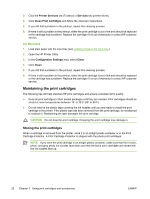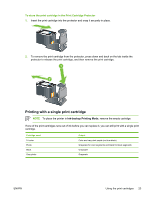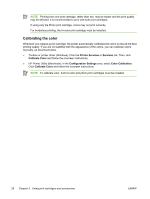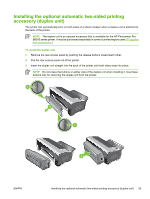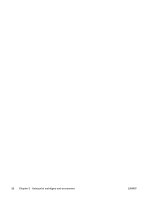HP B8350 User Guide - Page 31
Cleaning the print cartridges, To clean the print cartridges automatically, For Windows - ink cartridges
 |
UPC - 882780648418
View all HP B8350 manuals
Add to My Manuals
Save this manual to your list of manuals |
Page 31 highlights
For Windows You can align the print cartridges from the Toolbox or the printer driver. 1. Load plain paper into the input tray (see Loading media in the input tray.) 2. Open the Toolbox from the Printer Propertiessettings. See Toolbox overview for more information. -orOpen the printer driver (see Changing print settings.) 3. Click the Printer Services tab (Toolbox) or Services tab (printer driver). 4. Click Align Print Cartridges and follow the onscreen instructions. For Macintosh 1. Load plain paper into the input tray (see Loading media in the input tray.) 2. Open the HP Printer Utility. See Using the HP Printer Utility (Macintosh). 3. In the Configuration Settings area, select Align. 4. Click Align. Cleaning the print cartridges This section contains a procedure for cleaning the print cartridges automatically. For information about cleaning the cartridges manually, see The printer is rejecting the pen. To clean the print cartridges automatically The print cartridges have microscopic nozzles that can clog when exposed to air for too long. In addition, if a print cartridge is not used for long periods of time it can also clog, resulting in a noticeable decrease in print quality. Cleaning the print cartridges unclogs the nozzles. Clean the print cartridges if the printed characters are incomplete, or if dots or lines are missing from the printed text or graphics. NOTE Cleaning the print cartridges when it is not necessary wastes ink and reduces the life of the print cartridges. If print quality has degraded, it could be that the cartridge is out of ink. Check the ink level before proceeding to clean the cartridges. If the cartridge is out of ink, replace it. For Windows You can clean the print cartridges from the Toolbox or the printer driver. 1. Load plain paper into the input tray (see Loading media in the input tray). 2. Open the Toolbox from the Printer Properties settings. See Toolbox overview for more information. -orOpen the printer driver (see Changing print settings.) ENWW Using the print cartridges 21