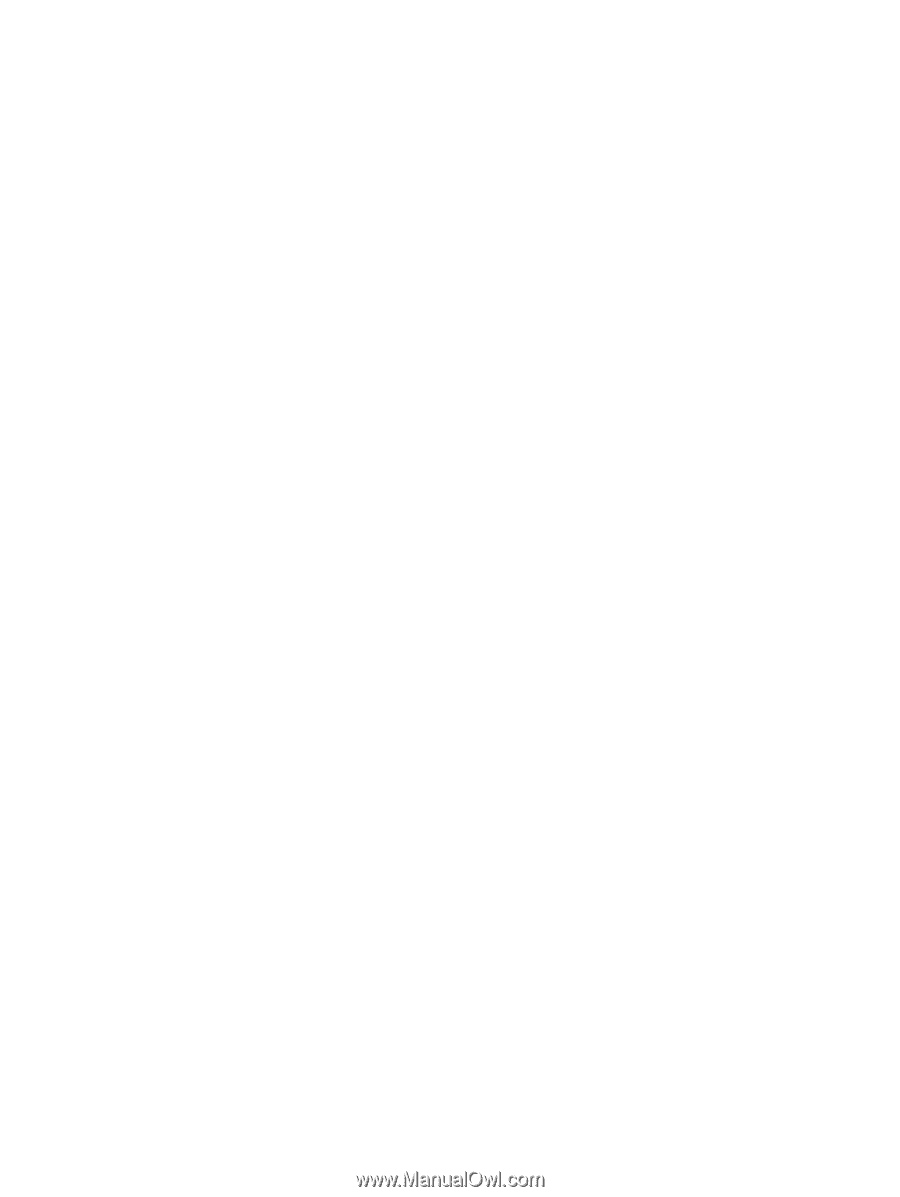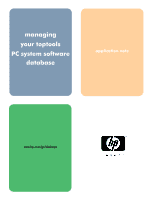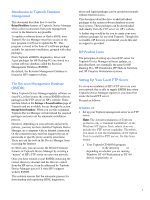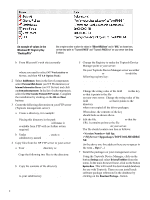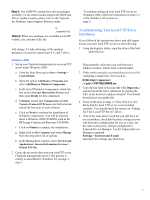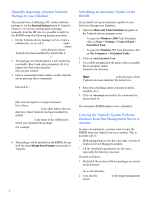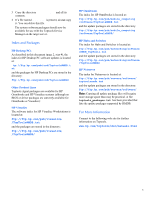HP Brio ba200 hp toptools for desktops agent, managing your toptools system so - Page 5
Manually Importing a System Software Package to your Database
 |
View all HP Brio ba200 manuals
Add to My Manuals
Save this manual to your list of manuals |
Page 5 highlights
Manually Importing a System Software Package to your Database The normal way of obtaining a PC system software package is via the Download Package button in Toptools. However, if you have downloaded a package manually from the HP site, it is possible to add it to the RMDB using the following manual procedure: 1 On the Toptools device manager server, create a subdirectory, let us call it under \Data\Packages, where is the directory where Toptools has been installed (by default this is C:\Program Files\hptt). 2 The package you downloaded is a self-extracting executable. Run it and when prompted, tell it to expand the files to the directory that you just created. 3 Open a command prompt window on the Toptools server and type these commands: CD \BIN followed by: TTUpdateRMDB.exe -hpinfo \Data\Packages\ (this must be typed as a single command line) where: is the short path to the root directory where Toptools has been installed (by default C:\PROGRA~1\HPTT) is the name of the subdirectory where you expanded the package. For example: TTUpdateRMDB.exe -hpinfo C:\PROGRA~1\HPTT\DATA\PACKAGES \MYPACKAGE 4 The package will be installed in the RMDB for use with the usual Manage Driver/Firmware commands in Toptools. Scheduling an Automatic Update of the RMDB If you need to set up an automatic update of your Revision Management Database: 1 Open the Microsoft Task Scheduler program on the Toptools device manager server. • To open the Windows 2000 Task Scheduler, click on Start > Settings > Control Panel > Scheduled Task. • To open the Windows NT Task Scheduler click on My Computer > Scheduled Tasks. 2 Click on Add Scheduled Task. 3 You will be prompted for the name of the executable file to schedule. Select TTupdateRMDB.exe located in the directory \hptt\bin Note: is the directory where Toptools has been installed. By default it is C:\Program Files\hptt. 4 Select the scheduling interval desired (weekly, monthly, etc.). 5 Click on Advanced and modify the command line shown there to: TTupdateRMDB.exe -provider DesktopPCs The automatic RMDB update is now scheduled. Copying the Toptools System Software Database from One Management Server to Another In some circumstances, you may want to copy the RMDB from one Toptools server to another. This is possible only if: • Both management servers have the same versions of Toptools Device Manager installed. • All the installation parameters are the same, especially the directory structure. Proceed as follows: 1 By default the system software packages are stored in the directory C:\Program Files\HPTT\Data Go to that directory. 2 Copy the file RMDB.MDB to the target management server. 4