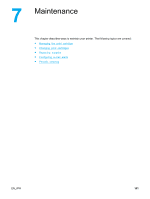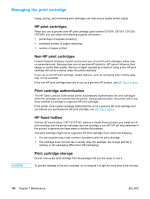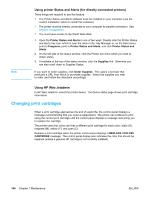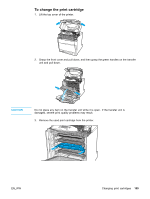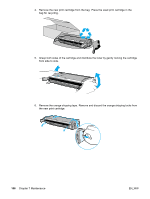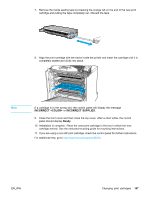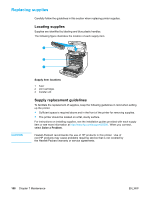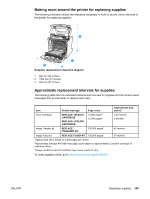HP C9657A HP Color LaserJet 5500 series printer - User Guide - Page 114
Using printer Status and Alerts (for directly connected printers), Using HP Web Jetadmin
 |
View all HP C9657A manuals
Add to My Manuals
Save this manual to your list of manuals |
Page 114 highlights
Note Using printer Status and Alerts (for directly connected printers) Three things are required to use this feature: • The Printer Status and Alerts software must be installed on your computer (use the custom installation option to install this software). • The printer must be directly connected to your computer by parallel connection. See Parallel configuration. • You must have access to the World Wide Web. 1. Open the Printer Status and Alerts in one of two ways: Double-click the Printer Status and Alerts tray icon, which is near the clock in the Tray Manager or, on the Start menu, point to Programs, point to Printer Status and Alerts, and click Printer Status and Alerts. 2. On the left side of the status window, click the Printer icon from which you wish to obtain status. 3. If available at the top of the status window, click the Supplies link. Otherwise you can also scroll down to Supplies Status. If you want to order supplies, click Order Supplies. This opens a browser that produces a URL from which to purchase supplies. Select the supplies you wish to order and follow the directions accordingly. Using HP Web Jetadmin In HP Web Jetadmin, select the printer device. The device status page shows print cartridge information. Changing print cartridges When a print cartridge approaches the end of useful life, the control panel displays a message recommending that you order a replacement. The printer can continue to print using the current print cartridge until the control panel displays a message instructing you to replace the cartridge. The printer uses four colors and has a different print cartridge for each color: black (K), magenta (M), yellow (Y), and cyan (C). Replace a print cartridge when the printer control panel displays a REPLACE CARTRIDGE message. The control panel display also indicates the color that should be replaced (unless a genuine HP cartridge is not currently installed). 104 Chapter 7 Maintenance EN_WW