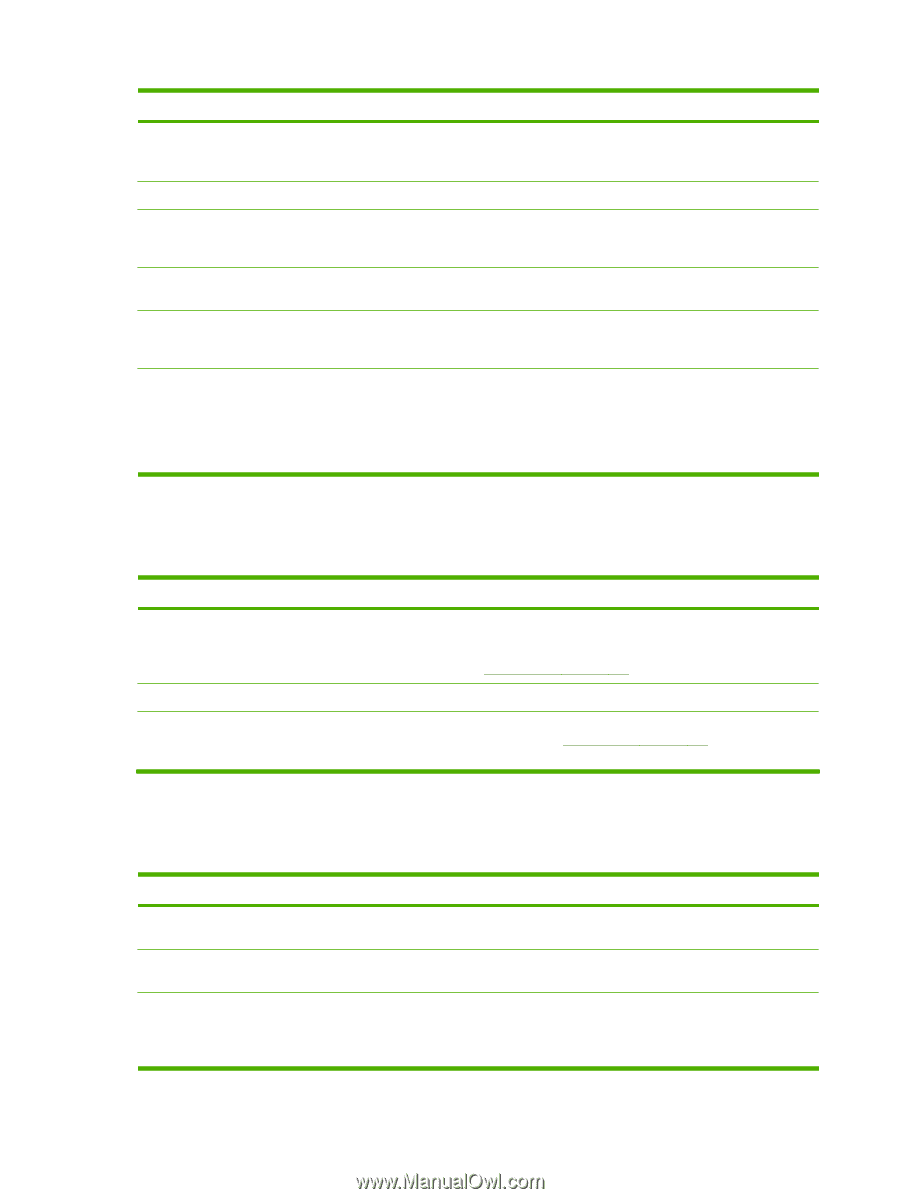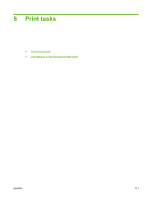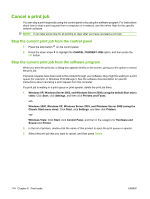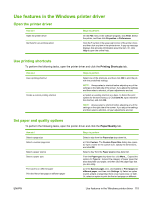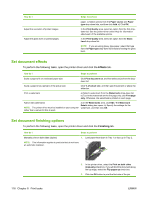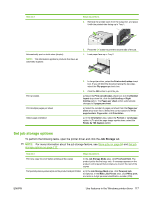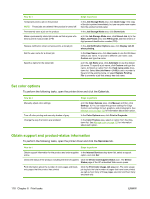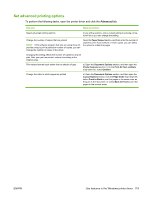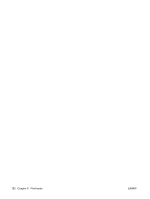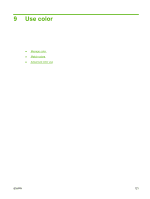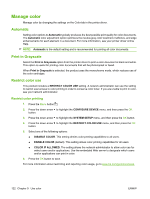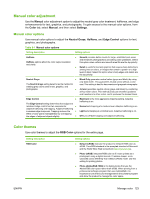HP CP3525x HP Color LaserJet CP3525 Series Printers - User Guide - Page 130
Set color options, Obtain support and product-status information, Color, Services
 |
UPC - 883585892105
View all HP CP3525x manuals
Add to My Manuals
Save this manual to your list of manuals |
Page 130 highlights
How do I Temporarily store a job on the product NOTE: These jobs are deleted if the product is turned off. Permanently store a job on the product Make a permanently stored job private so that anyone who tries to print it must provide a PIN Receive notification when someone prints a stored job Set the user name for a stored job Specify a name for the stored job Steps to perform In the Job Storage Mode area, click Quick Copy. One copy of the job is printed immediately, but you can print more copies from the product control panel. In the Job Storage Mode area, click Stored Job. a) In the Job Storage Mode area, click Stored Job. b) In the Make Job Private area, click PIN to print, and then enter a 4digit personal identification number (PIN). In the Job Notification Options area, click Display Job ID when printing. In the User Name area, click User name to use the Windows default user name. To provide a different user name, click Custom and type the name. a) In the Job Name area, click Automatic to use the default job name. To specify a job name, click Custom and type the name. b) Select an option from the If job name exists dropdown list. Select Use Job Name + (1-99) to add a number to the end of the existing name, or select Replace Existing File to overwrite a job that already has that name. Set color options To perform the following tasks, open the printer driver and click the Color tab. How do I Manually adjust color settings Turn off color printing and use only shades of gray. Change the way that colors are rendered Steps to perform a) In the Color Options area, click Manual, and then click Settings. b) You can adjust the general settings for Edge Control, and settings for text, graphics, and photographs. See Manage color on page 122 for information about each option. In the Color Options area, click Print in Grayscale. In the Color Themes area, select an option from the dropdown list. See Manage color on page 122 for information about each option. Obtain support and product-status information To perform the following tasks, open the printer driver and click the Services tab. How do I Steps to perform Obtain support information for the product and order supplies In the Internet Services drop-down list, select a support online option, and click Go! Check the status of the product, including the level of supplies Click the Device and Supplies Status icon. The Device Status page of the HP embedded Web server opens. Find information about the number of color pages and blackonly pages that the product has printed Click the Print Color Usage Job Log icon. The color-usage job log lists the total number of pages that have been printed as well as how many of those pages are color and how many are black only. 118 Chapter 8 Print tasks ENWW