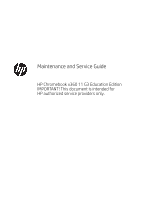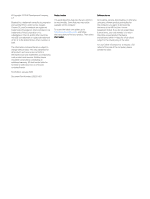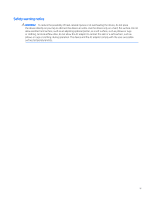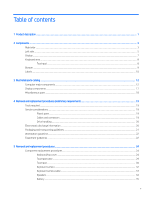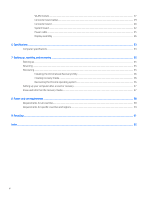HP Chromebook x360 Maintenance and Service Guide
HP Chromebook x360 Manual
 |
View all HP Chromebook x360 manuals
Add to My Manuals
Save this manual to your list of manuals |
HP Chromebook x360 manual content summary:
- HP Chromebook x360 | Maintenance and Service Guide - Page 1
Maintenance and Service Guide HP Chromebook x360 11 G3 Education Edition IMPORTANT! This document is intended for HP authorized service providers only. - HP Chromebook x360 | Maintenance and Service Guide - Page 2
the latest user guides, go to http://www.hp.com/support, and follow the instructions to find your product. Then select User Guides. Software terms within 14 days for a full refund subject to the refund policy of the seller. For any further information or to request a full refund of the price of the - HP Chromebook x360 | Maintenance and Service Guide - Page 3
Safety warning notice WARNING! To reduce the possibility of heat-related injuries or of overheating the device, do not place the device directly on your lap or obstruct the device air vents. Use the device only on a hard, flat surface. Do not allow another hard surface, such as an adjoining optional - HP Chromebook x360 | Maintenance and Service Guide - Page 4
iv Safety warning notice - HP Chromebook x360 | Maintenance and Service Guide - Page 5
...12 Computer major components ...12 Display components ...17 Miscellaneous parts ...18 4 Removal and replacement procedures preliminary requirements 19 Tools required ...19 Service considerations ...19 Plastic parts ...19 Cables and connectors ...19 Drive handling ...20 Electrostatic discharge - HP Chromebook x360 | Maintenance and Service Guide - Page 6
...53 Computer specifications ...53 7 Backing up, resetting, and recovering ...55 Backing up ...55 Resetting ...55 Recovering ...55 Installing the Chromebook Recovery Utility 56 Creating recovery media ...56 Recovering the Chrome operating system ...56 Setting up your computer after a reset or - HP Chromebook x360 | Maintenance and Service Guide - Page 7
description Table 1-1 Product description Category Description Product Name HP Chromebook™ x360 11 G3 Education Edition Processor ● Intel® Celeron™ N4120 1.1 GHz 16-GB and 8-GB configurations Storage Embedded Multimedia Controller (eMMC): Supports MO-276 MMC v 5.0 in 64 GB and 32 GB - HP Chromebook x360 | Maintenance and Service Guide - Page 8
, 47-WHr, 6.15-AHr, Li-ion battery Supports a 45-W, AC adapter (non-PFC, standard USB Type-C, straight connector) Supports a C5, 1.0-m, sticker conventional power cord Operating system Preinstalled: Chrome64 Serviceability End user replaceable parts: AC adapter 2 Chapter 1 Product description - HP Chromebook x360 | Maintenance and Service Guide - Page 9
powered stereo speakers, headphones, earbuds, a headset, or a television audio cable. Also connects an optional headset microphone. This jack does not support optional standalone microphones. WARNING! To reduce the risk of personal injury, adjust the volume before putting on headphones, earbuds, or - HP Chromebook x360 | Maintenance and Service Guide - Page 10
Table 2-1 Right-side components and their descriptions (continued) Component Description ● Blinking amber: The battery has an error. ● Off: The battery is not charging. (5) USB Type-C power connector and super Connects an AC adapter that has a USB Type-C connector, speed port supplying power - HP Chromebook x360 | Maintenance and Service Guide - Page 11
activity tracker, or smartwatch, and provides high-speed data transfer. (4) Power button (5) Power light ● When the computer is off, press the button to turn on the computer. ● When the computer is on, press the button briefly to initiate Sleep. ● When the computer is in the Sleep state, press - HP Chromebook x360 | Maintenance and Service Guide - Page 12
Table 2-2 Left-side components and their descriptions (continued) Component Description ● Off: The computer is off or in Hibernation. Hibernation is a power-saving state that uses the least amount of power. (6) Volume buttons Control speaker volume on the computer. 6 Chapter 2 Components - HP Chromebook x360 | Maintenance and Service Guide - Page 13
obstructions. For wireless regulatory notices, see the section of the Regulatory, Safety, and Environmental Notices that applies to your country or region. To access this guide, go to http://www.hp.com/support, type HP Documentation in the taskbar search box, and then select - HP Chromebook x360 | Maintenance and Service Guide - Page 14
Keyboard area Touchpad Table 2-4 Touchpad component and its description Component Description Touchpad zone Reads your finger gestures to move the pointer or activate items on the screen. 8 Chapter 2 Components - HP Chromebook x360 | Maintenance and Service Guide - Page 15
Bottom Table 2-5 Bottom component and its description Components Vents Description Enable airflow to cool internal components. NOTE: The computer fan starts up automatically to cool internal components and prevent overheating. It is normal for the internal fan to cycle on and off during routine - HP Chromebook x360 | Maintenance and Service Guide - Page 16
you may need when you troubleshoot system problems or travel internationally with the support. Your service label will resemble one of the following examples. Refer to the illustration that most closely matches the service label on your computer. Table 2-6 Service label components Component (1) HP - HP Chromebook x360 | Maintenance and Service Guide - Page 17
Table 2-7 Service label components (continued) Component (3) Serial number (4) Warranty period ● Regulatory label(s)-Provide(s) regulatory information about the computer. ● Wireless approval markings for the countries or regions in which the devices have been approved for use. Labels 11 - HP Chromebook x360 | Maintenance and Service Guide - Page 18
3 Illustrated parts catalog NOTE: HP continually improves and changes product parts. For complete and current information on supported parts for your computer, go to http://partsurfer.hp.com, select your country or region, and then follow the on-screen instructions. Computer major components 12 - HP Chromebook x360 | Maintenance and Service Guide - Page 19
Table 3-1 Major component spare part information Item Component Spare part number (1) Display assembly: The display assembly is available at the subcomponent level only. For more display assembly spare part information, see Display components on page 17. (2) Keyboard/top cover in blue finish - HP Chromebook x360 | Maintenance and Service Guide - Page 20
For use in Portugal L92215-131 For use in Romania L92215-271 For use in Russia L92215-251 For use in Saudi Arabia L92215-171 14 Chapter 3 Illustrated parts catalog - HP Chromebook x360 | Maintenance and Service Guide - Page 21
Table 3-1 Major component spare part information (continued) Item Component Spare part number For use in South Korea L92215-AD1 For use in Spain L92215-071 For use in Switzerland L92215-BG1 For use in Taiwan L92215-AB1 For use in Thailand L92215-281 For use in Turkey L92215-141 For - HP Chromebook x360 | Maintenance and Service Guide - Page 22
L92200-001) (8) System board (includes processor, heat sink, and replacement thermal material): Equipped with an Intel Celeron N4120 processor, 8 GB (include left and right speakers, cables, and 2 rubber isolators) (11) Bottom cover: In blue finish for use only on computer models equipped - HP Chromebook x360 | Maintenance and Service Guide - Page 23
Component Spare part number (1) Display panel assembly (includes bezel and display panel cable): 11.6-in, HD, brightview, LED, UWVA, touchscreen display panel with digitizer L92338-001 11.6-in, HD, brightview, LED, UWVA, touchscreen display panel without digitizer L92337-001 (2) Webcam - HP Chromebook x360 | Maintenance and Service Guide - Page 24
power cable, touchpad cable, and webcam module cable) Digitizer pen 928519-001 Essential backpack 679923-001 HP comfort grip wireless mouse 691922-001 HP nano security lock 918431-001 HP USB laser mouse 674318-001 Power cord (C5, 1.0-m, sticker conventional): For use in Argentina L19357 - HP Chromebook x360 | Maintenance and Service Guide - Page 25
and replacement procedures: ● Flat-bladed screwdriver ● Magnetic screwdriver ● Phillips P0 and P1 screwdrivers Service considerations removal and insertion. Handle cables by the connector whenever possible. In all cases, avoid bending, twisting, or tearing cables. Be sure that cables are routed - HP Chromebook x360 | Maintenance and Service Guide - Page 26
If you are unsure whether the computer is off or in Hibernation, turn the computer on, and then shut it down through the operating system integrated circuits provide some protection, but in many cases, the discharge contains enough power to alter device replacement procedures preliminary requirements - HP Chromebook x360 | Maintenance and Service Guide - Page 27
vinyl tray Removing DIPS from polystyrene foam Removing bubble pack from PCB Packing PCBs in foam-lined box 10% 35,000 V 12,000 V 6,000 V 2,000 V 11,500 V 14,500 V 26,500 V 21,000 V Relative humidity 40% 15,000 V 5,000 V 800 V 700 V 4,000 V 5,000 V 20,000 - HP Chromebook x360 | Maintenance and Service Guide - Page 28
tools and equipment. ● Use conductive field service tools, such as cutters, screw drivers case or PCM laminate. Handle these items only at static-free workstations. ● Avoid contact with pins, leads, or circuitry. ● Turn hard ties to the ground ● Field service kits ● Static awareness labels ● Material - HP Chromebook x360 | Maintenance and Service Guide - Page 29
The following table lists the shielding protection provided by antistatic bags and floor mats. Table 4-2 Shielding protection provided by antistatic bags and floor mats Material Use Voltage protection level Antistatic plastics Bags 1,500 V Carbon-loaded plastic Floor mats 7,500 V - HP Chromebook x360 | Maintenance and Service Guide - Page 30
information on supported parts this your computer, go to http://partsurfer.hp.com, select your country or region, and then follow the on-screen instructions. Component replacement procedures There are as many as 44 screws that must be removed, replaced, and/or loosened when servicing the computer - HP Chromebook x360 | Maintenance and Service Guide - Page 31
Kingdom L92214-031 For use in Germany L92214-041 For use in Saudi Arabia L92214-171 For use in the United States L92214-001 Component replacement procedures 25 - HP Chromebook x360 | Maintenance and Service Guide - Page 32
1. Shut down the computer. If you are unsure whether the computer is off or in Hibernation, turn the computer on, and then shut it down through the operating system. 2. Disconnect all external devices on its right side with the rear toward you. 26 Chapter 5 Removal and replacement procedures - HP Chromebook x360 | Maintenance and Service Guide - Page 33
/top cover (1) as far as the keyboard cable and touchpad cable allow. 11. Release the zero insertion force (ZIF) connector (2) to which the touchpad board connected, and then disconnect the keyboard cable from the system board. 14. Release the ZIF connector (5) to which the keyboard camera cable - HP Chromebook x360 | Maintenance and Service Guide - Page 34
15. Remove the keyboard/top cover (6). Reverse this procedure to install the keyboard/top cover. 28 Chapter 5 Removal and replacement procedures - HP Chromebook x360 | Maintenance and Service Guide - Page 35
Shut down the computer. If you are unsure whether the computer is off or in Hibernation, turn the computer on, and then shut it down through the operating system. 2. Disconnect all external devices cable (3). Reverse this procedure to install the touchpad cable. Component replacement procedures 29 - HP Chromebook x360 | Maintenance and Service Guide - Page 36
. 4. Remove the keyboard/top cover (see Keyboard/top cover on page 24). Remove the touchpad: 1. Turn the keyboard/top cover upside down with the front toward you. 2. Detach the touchpad cable (1) from the Bracket Kit, spare part number L92206-001. 30 Chapter 5 Removal and replacement procedures - HP Chromebook x360 | Maintenance and Service Guide - Page 37
7. Remove the touchpad (6) and cable. Reverse this procedure to install the touchpad. Component replacement procedures 31 - HP Chromebook x360 | Maintenance and Service Guide - Page 38
Remove the keyboard/top cover (see Keyboard/top cover on page 24). Remove the keyboard camera: 1. Turn the keyboard/top cover upside down with the front toward you. 2. Detach the keyboard camera cable (1) this procedure to install the keyboard camera. 32 Chapter 5 Removal and replacement procedures - HP Chromebook x360 | Maintenance and Service Guide - Page 39
1. Shut down the computer. If you are unsure whether the computer is off or in Hibernation, turn the computer on, and then shut it down through the operating system. 2. Disconnect all external devices Reverse this procedure to install the keyboard camera cable. Component replacement procedures 33 - HP Chromebook x360 | Maintenance and Service Guide - Page 40
1. Shut down the computer. If you are unsure whether the computer is off or in Hibernation, turn the computer on, and then shut it down through the operating system. 2. Disconnect all external devices (3) that secure the speakers to the bottom cover. 34 Chapter 5 Removal and replacement procedures - HP Chromebook x360 | Maintenance and Service Guide - Page 41
Shut down the computer. If you are unsure whether the computer is off or in Hibernation, turn the computer on, and then shut it down through the operating system. 2. Disconnect all external M2.0×4.2 screws (3) that secure the battery to the bottom cover. Component replacement procedures 35 - HP Chromebook x360 | Maintenance and Service Guide - Page 42
4. Remove the battery (4). Reverse this procedure to install the battery. 36 Chapter 5 Removal and replacement procedures - HP Chromebook x360 | Maintenance and Service Guide - Page 43
replace the module and then receive a warning message, remove the module to restore device functionality, and then contact technical support. Before removing the WLAN module, follow these steps: 1. Shut down the computer. If you are unsure whether the computer is off or in Hibernation, turn - HP Chromebook x360 | Maintenance and Service Guide - Page 44
5. Remove the WLAN module (5) by pulling the module away from the slot at an angle. NOTE: WLAN modules are notched to prevent incorrect installation. Reverse this procedure to install the WLAN module. 38 Chapter 5 Removal and replacement procedures - HP Chromebook x360 | Maintenance and Service Guide - Page 45
1. Shut down the computer. If you are unsure whether the computer is off or in Hibernation, turn the computer on, and then shut it down through the operating system. 2. Disconnect all external devices Reverse this procedure to install the connector board cables. Component replacement procedures 39 - HP Chromebook x360 | Maintenance and Service Guide - Page 46
1. Shut down the computer. If you are unsure whether the computer is off or in Hibernation, turn the computer on, and then shut it down through the operating system. 2. Disconnect all external devices in the Bracket Kit, spare part number L92206-001. 40 Chapter 5 Removal and replacement procedures - HP Chromebook x360 | Maintenance and Service Guide - Page 47
7. Remove the connector board (7) and cables. Reverse this procedure to install the connector board. Component replacement procedures 41 - HP Chromebook x360 | Maintenance and Service Guide - Page 48
spare part kit includes the processor, heat sink, and replacement thermal material. Table 5-8 System board spare part information Description computer. If you are unsure whether the computer is off or in Hibernation, turn the computer on, and then shut it down through the operating system. 2. - HP Chromebook x360 | Maintenance and Service Guide - Page 49
10. Release the power cable from the retention clip (10) built into the bottom cover. Component replacement procedures 43 - HP Chromebook x360 | Maintenance and Service Guide - Page 50
11. Remove the six Phillips M2.0×4.2 screws (1) that secure the system board to the bottom cover. 12. Lift the left side the system board (1) board (2) by sliding it up and to the left at an angle. Reverse this procedure to install the system board. 44 Chapter 5 Removal and replacement procedures - HP Chromebook x360 | Maintenance and Service Guide - Page 51
. If you are unsure whether the computer is off or in Hibernation, turn the computer on, and then shut it down through the operating system. system board (see System board on page 42). Remove the power cable: 1. Turn the system board upside down with the rear toward you. 2. Disconnect the power - HP Chromebook x360 | Maintenance and Service Guide - Page 52
1. Shut down the computer. If you are unsure whether the computer is off or in Hibernation, turn the computer on, and then shut it down through the operating system. 2. Disconnect all external devices secures the display panel cable to the system board. 46 Chapter 5 Removal and replacement procedures - HP Chromebook x360 | Maintenance and Service Guide - Page 53
7. Disconnect the display panel cable (7) from the system board. Component replacement procedures 47 - HP Chromebook x360 | Maintenance and Service Guide - Page 54
8. Remove the four Phillips M2.5×4.7 screws that secure the display assembly to the keyboard/top cover. 9. Rotate the display assembly (1) clockwise to release the right hinge from the keyboard/top cover. 48 Chapter 5 Removal and replacement procedures - HP Chromebook x360 | Maintenance and Service Guide - Page 55
assembly (2) to the right at an angle to release the left hinge from the keyboard/top cover. 11. Remove the display assembly. 12. Remove the display panel assembly by following these steps: a. Use a case utility tool (1) or a similar thin plastic tool to separate the top edge of the display panel - HP Chromebook x360 | Maintenance and Service Guide - Page 56
b. Swing the top edge of the display panel assembly (2) up and away from the display back cover until it rests upside down in front of the display back cover. c. Disconnect the display panel cable (1) from the display panel assembly. 50 Chapter 5 Removal and replacement procedures - HP Chromebook x360 | Maintenance and Service Guide - Page 57
use only on computer models not equipped with a digitizer ● L92203-001 - In gray finish for use only on computer models not equipped with a digitizer Component replacement procedures 51 - HP Chromebook x360 | Maintenance and Service Guide - Page 58
14. Remove the webcam module by following these steps: a. Detach the webcam module (1) from the display back cover. (The webcam module available using spare part number L92213-001. Reverse this procedure to reassemble and install the display assembly. 52 Chapter 5 Removal and replacement procedures - HP Chromebook x360 | Maintenance and Service Guide - Page 59
AC adapter or a DC power source that is supplied and approved by HP for use with this computer. The computer can operate on DC power within regulatory label. Table 6-1 Computer specifications Metric U.S. Dimensions: Width 29.5 cm 11.6 in Depth 20.5 cm 8.1 in Height 2.1 cm 0.8 in Weight - HP Chromebook x360 | Maintenance and Service Guide - Page 60
Table 6-1 Computer specifications (continued) Metric U.S. Temperature Operating 5°C to 35°C 41°F to 95°F Nonoperating -20°C to 60°C -4°F to 140°F Relative humidity (noncondensing) Operating 10% to 90% Nonoperating 5% to 95% Maximum altitude (unpressurized) Operating -15 m to 3,048 m - HP Chromebook x360 | Maintenance and Service Guide - Page 61
. For detailed information about creating a backup, go to http://www.support.google.com. Resetting A factory reset erases all the information on your on-screen instructions to reset your computer. 5. After you complete the reset, you can set up your computer and check to see whether the problem is - HP Chromebook x360 | Maintenance and Service Guide - Page 62
chrome recovery, click Chromebook Recovery Utility from the Apps list, and follow the on-screen instructions. Creating recovery media Use recovery media to recover the original operating system and software programs that were installed at the factory. To create recovery media: 1. Turn on a computer - HP Chromebook x360 | Maintenance and Service Guide - Page 63
. For details about setting up the computer, go to http://www.support.google.com. Erase and reformat the recovery media During the process of files. Use the steps in this section to erase the recovery media using the Chromebook Recovery Utility. 1. Click the Launcher icon, and then click All Apps. - HP Chromebook x360 | Maintenance and Service Guide - Page 64
8 Power cord set requirements The wide-range input feature of the computer permits it to operate from any line voltage from 100 to 120 V ac, or from 220 to 240 V ac. The 3-conductor power cord set included with the computer meets the requirements for use in the country or region where the equipment - HP Chromebook x360 | Maintenance and Service Guide - Page 65
Requirements for specific countries and regions Table 8-1 Power cord requirements Country/region Accredited agency Applicable note number Argentina IRAM 1 Australia SAA 1 Austria OVE 1 Belgium CEBEC 1 Brazil ABNT 1 Canada CSA 2 Chile IMQ 1 Denmark DEMKO 1 Finland FIMKO - HP Chromebook x360 | Maintenance and Service Guide - Page 66
Table 8-1 Power cord requirements (continued) Country/region Accredited agency Applicable note number 2. The flexible cord must be Type SVT/SJT or equivalent, No. 18 AWG, 3-conductor. The wall plug must be a two-pole grounding type with a NEMA 5-15P (15 A, 125 V ac) or NEMA 6-15P (15 A, 250 V ac - HP Chromebook x360 | Maintenance and Service Guide - Page 67
dispose of the battery in general household waste. Follow the local laws and regulations in your area for battery disposal. HP encourages customers to recycle used electronic hardware, HP original print cartridges, and rechargeable batteries. For more information about recycling programs, see the - HP Chromebook x360 | Maintenance and Service Guide - Page 68
number 18 camera 7 camera light 7 chipset, product description 1 Chromebook Recovery Utility, installing 56 components bottom 9 display 7 left spare part numbers 13, 14, 15, 24 L labels Bluetooth 11 regulatory 11 serial number 10 service 10 wireless certification 11 WLAN 11 lights AC adapter 3 - HP Chromebook x360 | Maintenance and Service Guide - Page 69
11 wireless certification labels 11 removal/replacement procedures 24 resetting 55 Rubber Kit, spare part number 18 S Screw Kit, spare part number 18 serial number, computer 10 service labels, locating 10 serviceability Chromebook Recovery Utility 56 recovery media 56 traveling with the computer 11

Maintenance and Service Guide
HP Chromebook x360 11 G3 Education Edition
IMPORTANT! This document is intended for
HP authorized service providers only.