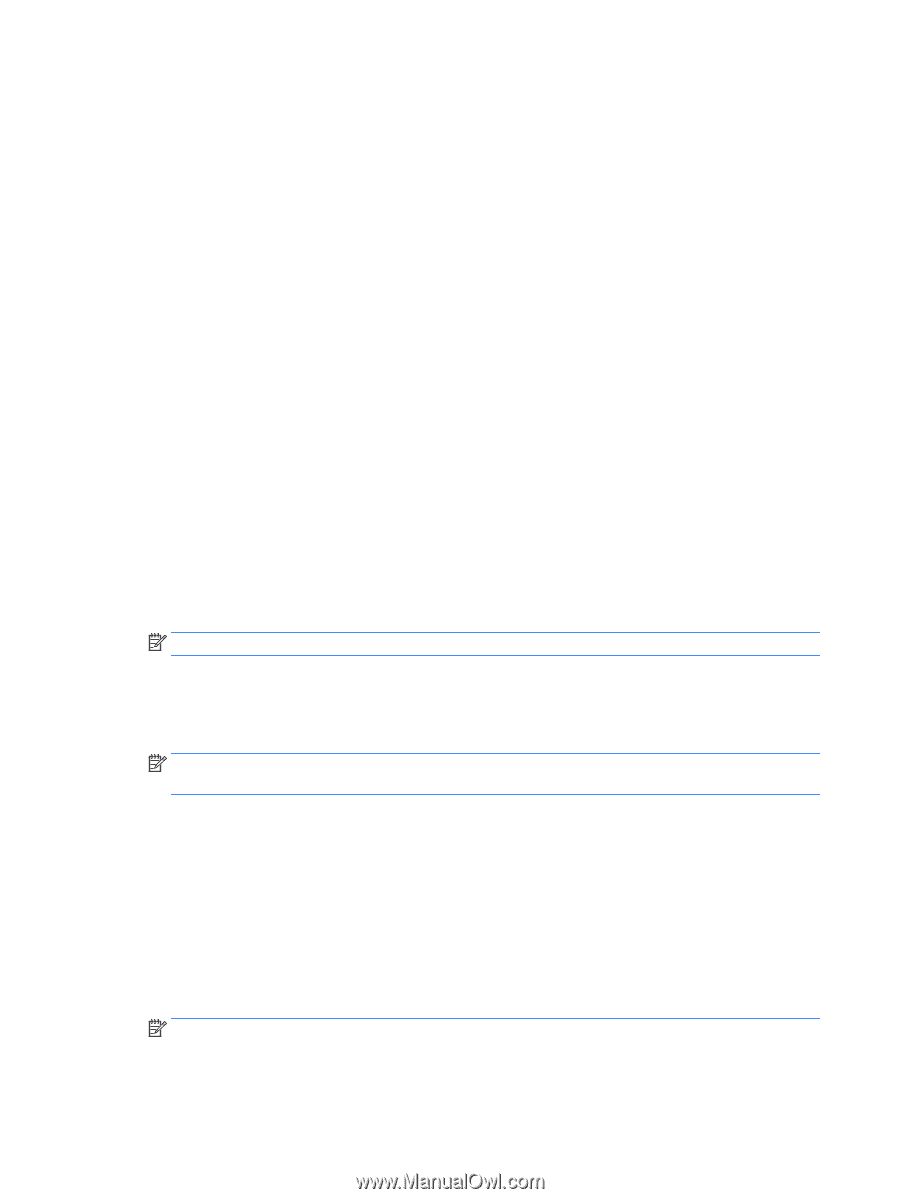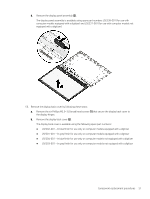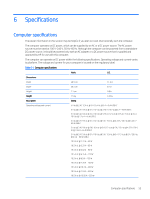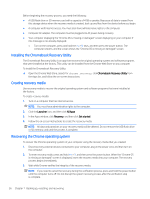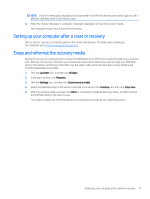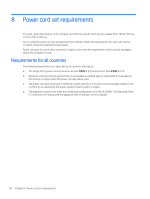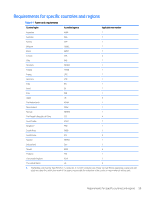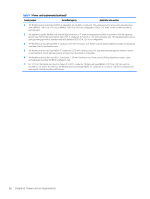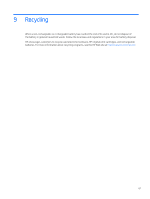HP Chromebook x360 Maintenance and Service Guide - Page 62
Installing the Chromebook Recovery Utility, Creating recovery media, Recovering the Chrome operating system
 |
View all HP Chromebook x360 manuals
Add to My Manuals
Save this manual to your list of manuals |
Page 62 highlights
Before beginning the recovery process, you need the following: ● A USB flash drive or SD memory card with a capacity of 4 GB or greater. Beacause all data is erased from this storage device when the recovery media is created, back up any files from the device before you begin. ● A computer with Internet access. You must also have administrative rights to the computer. ● Computer AC adapter. The computer must be plugged into AC power during recovery. ● Your computer displaying the "Chrome OS is missing or damaged" screen displaying on your computer. If this message is not already displayed: - Turn on the computer, press and hold the esc+f3 keys, and then press the power button. The computer restarts, and the screen shows the "Chrome OS is missing or damaged" screen. Installing the Chromebook Recovery Utility The Chromebook Recovery Utility is an app that recovers the original operating system and software programs that were installed at the factory. This utility can be installed from the Chrome Web Store on any computer. To install the Chromebook Recovery Utility: ▲ Open the Chrome Web Store, search for chrome recovery, click Chromebook Recovery Utility from the Apps list, and follow the on-screen instructions. Creating recovery media Use recovery media to recover the original operating system and software programs that were installed at the factory. To create recovery media: 1. Turn on a computer that has Internet access. NOTE: You must have administrative rights to the computer. 2. Click the Launcher icon, and then click All Apps. 3. In the Apps window, click Recovery, and then click Get started. 4. Follow the on-screen instructions to create the recovery media. NOTE: All data and partitions on your recovery media will be deleted. Do not remove the USB flash drive or SD memory card until the process is complete. Recovering the Chrome operating system To recover the Chrome operating system on your computer using the recovery media that you created: 1. Disconnect any external devices connected to your computer, plug in the power cord, and then turn on the computer. 2. To enter recovery mode, press and hold esc+f3, and then press the power button. When the "Chrome OS is missing or damaged" screen is displayed, insert the recovery media into your computer. The recovery process begins immediately. 3. Wait while Chrome verifies the integrity of the recovery media. NOTE: If you need to cancel the recovery during the verification process, press and hold the power button until the computer turns off. Do not disrupt the system recovery process after the verification step is complete. 56 Chapter 7 Backing up, resetting, and recovering