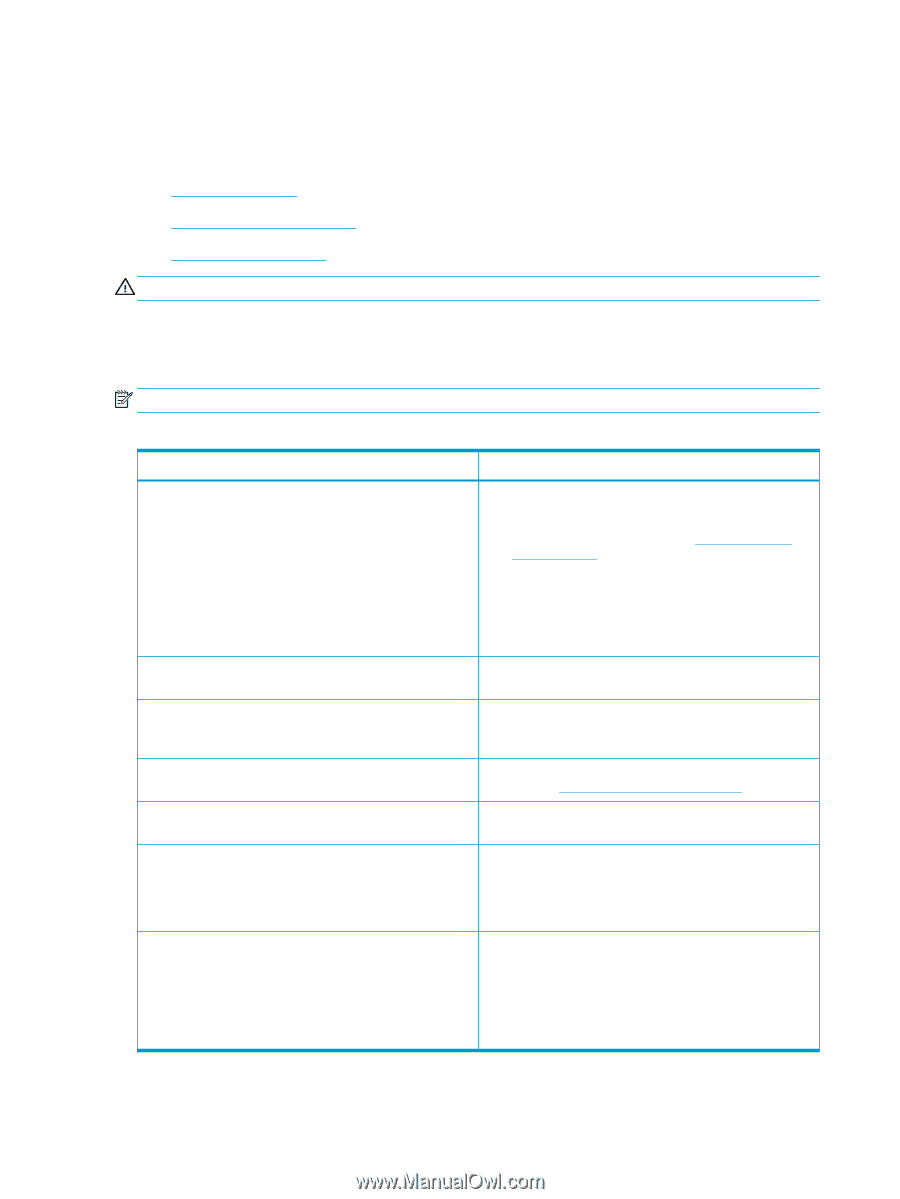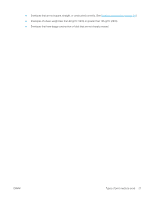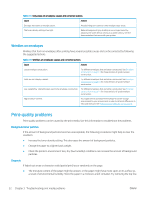HP Color LaserJet Pro M452 Print Media Guide - Page 34
Paper problems, Frequent paper jams
 |
View all HP Color LaserJet Pro M452 manuals
Add to My Manuals
Save this manual to your list of manuals |
Page 34 highlights
Paper problems Common symptoms of paper-quality issues include a high occurrence of jams, multiple-sheet feeds, and paper curl. ● Frequent paper jams ● Frequent multiple-sheet feeds ● Reducing post-image curl CAUTION: Do not reuse jammed paper. Doing so can damage the printer. Frequent paper jams Frequent paper jams can have several possible causes and can be corrected by following the suggested actions. NOTE: To recover from a paper jam, follow the directions provided in the HP LaserJet printer user guide. Table 3-1 Paper jams: causes and corrective actions Cause Actions Paper is too stiff or heavy. Heavy or stiff paper might not be able to ● Make sure that the paper does not exceed the basis weight negotiate the paper path or be picked up from the input tray. that is specified in the user documentation for your printer. ● Feed from the multipurpose tray. See Guidelines for using paper on page 11 to ensure that the media meets the requirements for bond weight and thickness. ● Use the correct output bin, as shown in your printer user guide. ● Use a lighter-weight paper. Paper is too smooth or too rough. Change the paper type or manually feed the paper into the printer. See your printer user guide for the correct output tray selection. Paper is not cut to specification. This can cause poor print alignment, mis-stacking, improper fit in the input tray, or problems with the paper sensors. Change the paper type or try another ream of paper. Paper is too light or too flimsy. Make sure that the paper meets the specifications that are listed for basis weight in Guidelines for using paper on page 11. Paper guides in the tray are set incorrectly in the printer. Make sure that all of the paper guides have been set correctly. See the user documentation for your printer for more information. Paper is too dry or too moist. ● Make sure that the paper is not near a window or a heat or air vent. ● Replace the paper in the unit with paper from a newly opened ream. Paper might contain higher filler levels of talc and calcium ● carbonate. If the talc or calcium carbonate are not well-bound to the paper fibers, they can build up in the paper path and cause print ● quality (PQ) defects and frequent paper jams. Try a different paper brand. Perform the printer cleaning procedures that are appropriate for your printer. For most HP LaserJet printers you can use a cleaning page to remove build-up in the fuser. For more information, see the documentation that came with your printer. 28 Chapter 3 Troubleshooting print media problems ENWW