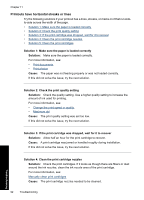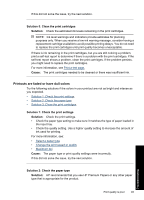HP D1530 Full User Guide - Page 100
Document is misprinted, Text and images are misaligned, Paper is not picked up from the input tray
 |
UPC - 883585617678
View all HP D1530 manuals
Add to My Manuals
Save this manual to your list of manuals |
Page 100 highlights
Paper is not picked up from the input tray Solution: Do one of the following: • If the product is out of paper or there are only a few sheets remaining, load more paper in the input tray. • If there is paper in the input tray: • Remove the stack of paper from the input tray and verify that all the paper in the input tray is the same size and type. • Replace any paper that is ripped, dusty, wrinkled, or bent. If the paper is curled, uncurl the paper by gently bending it in the opposite direction of the curl or replace the paper. • Tap the stack of paper on a flat surface to align the edges. • Verify that the stack of paper contains between 10 and 25 sheets of paper. • Reload the paper into the input tray. Follow the prompts on the display to continue. Cause: There was not enough paper in the input tray. The text edges are jagged Try the following solutions if the text in your printouts is not sharp and the edges are rough. Solution: Use TrueType or OpenType fonts to ensure that the product is able to print smooth fonts. When selecting a font, look for the TrueType or OpenType icon. Some software applications offer custom fonts that have jagged edges when enlarged or printed. Also, if you want to print bitmapped text, it might have jagged edges when enlarged or printed. Cause: The font was a custom size. Document is misprinted • Text and images are misaligned • Document is printed off-center or at an angle • Parts of the document are missing or printed in the wrong place • Envelope is printed at an angle • Document does not reflect the new print settings Text and images are misaligned If the text and images on your printouts are misaligned, then align the print cartridges. For more information on aligning print cartridges, see Align the print cartridges. Troubleshooting Document is misprinted 97