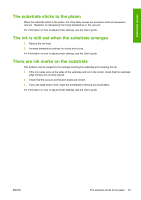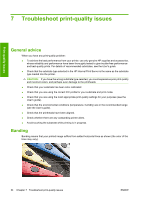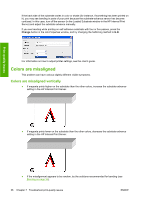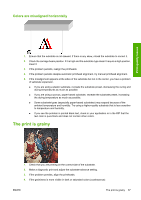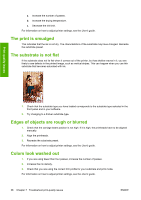HP Designjet L65500 HP Designjet L65500 Printer - Maintenance and troubleshoot - Page 44
The print is smudged, The substrate is not flat, Edges of objects are rough or blurred, Colors look
 |
View all HP Designjet L65500 manuals
Add to My Manuals
Save this manual to your list of manuals |
Page 44 highlights
a. Increase the number of passes. b. Increase the drying temperature. c. Decrease the ink limit. For information on how to adjust printer settings, see the User's guide. The print is smudged This indicates that the ink is not dry. The characteristics of the substrate may have changed. Recreate the substrate preset. The substrate is not flat If the substrate does not lie flat when it comes out of the printer, but has shallow waves in it, you are likely to see defects in the printed image, such as vertical stripes. This can happen when you use thin substrate that becomes saturated with ink. Print-quality issues 1. Check that the substrate type you have loaded corresponds to the substrate type selected in the front panel and in your software. 2. Try changing to a thicker substrate type. Edges of objects are rough or blurred 1. Check that the carriage beam position is not high. If it is high, the printheads have to be aligned manually. 2. Align the printheads. 3. Recreate the substrate preset. For information on how to adjust printer settings, see the User's guide. Colors look washed out 1. If you are using fewer than four passes, increase the number of passes. 2. Increase the ink density. 3. Check that you are using the correct ICC profile for your substrate and print mode. For information on how to adjust printer settings, see the User's guide. 38 Chapter 7 Troubleshoot print-quality issues ENWW