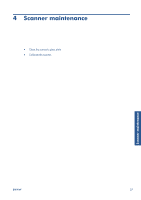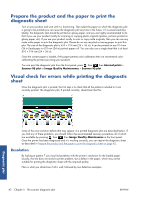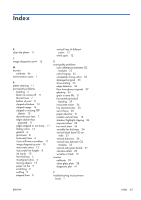HP Designjet T2300 HP Designjet T2300 eMFP Printer series - Image Quality Trou - Page 46
Prepare the product and the paper to print the diagnostic sheet - will not load paper
 |
View all HP Designjet T2300 manuals
Add to My Manuals
Save this manual to your list of manuals |
Page 46 highlights
Prepare the product and the paper to print the diagnostic sheet Turn on your product and wait until it is functioning. Then select the paper on which the diagnostic plot is going to be printed (you can reuse the diagnostic plot any time in the future, if it is saved carefully). Ideally, the diagnostic plot should be printed on glossy paper, and you are highly recommended to do that if you use your product mostly for scanning or copying photo originals (posters, pictures printed on glossy paper, etc). If you use your product mostly to scan or copy matte originals, then you can use any matte white paper to print the diagnostic plot. Please do not use recycled or tracing paper to print this plot. The size of the diagnostic plot is 610 × 914 mm (24 × 36 in). It can be printed on any 914 mm (36 in) landscape or 610 mm (24 in) portrait paper roll. You can also use a single sheet that is at least 610 × 914 mm (24 × 36 in). Once the correct paper is loaded, if this paper permits color calibration then we recommend colorcalibrating the printer (see Using your product). You can print the diagnostic plot from the front panel: press , then , then Internal prints > Scanner IQ plot or Image Quality Maintenance > Scanner IQ plot. Visual check for errors while printing the diagnostic sheet Once the diagnostic plot is printed, the first step is to check that all the patterns included in it are correctly printed. The diagnostic plot, if printed correctly, should look like this: Diagnostic plot Some of the most common defects that may appear in a printed diagnostic plot are described below. If you find any of these problems, you should follow the recommended recovery procedure, all of which are available by pressing , then , then Image Quality Maintenance at the front panel. Once the printer has been diagnosed and it is working correctly, you can reprint the diagnostic sheet as described in Prepare the product and the paper to print the diagnostic sheet on page 42. Resolution By looking at pattern 7 you may find problems with the printer's resolution for the loaded paper. Usually, this test does not reveal a printer problem, but a defect in the paper, which may not be suitable for printing the diagnostic sheet with the required quality. Here is what you should see if all is well, followed by two defective examples. 42 Chapter 5 The scanner diagnostic plot ENWW