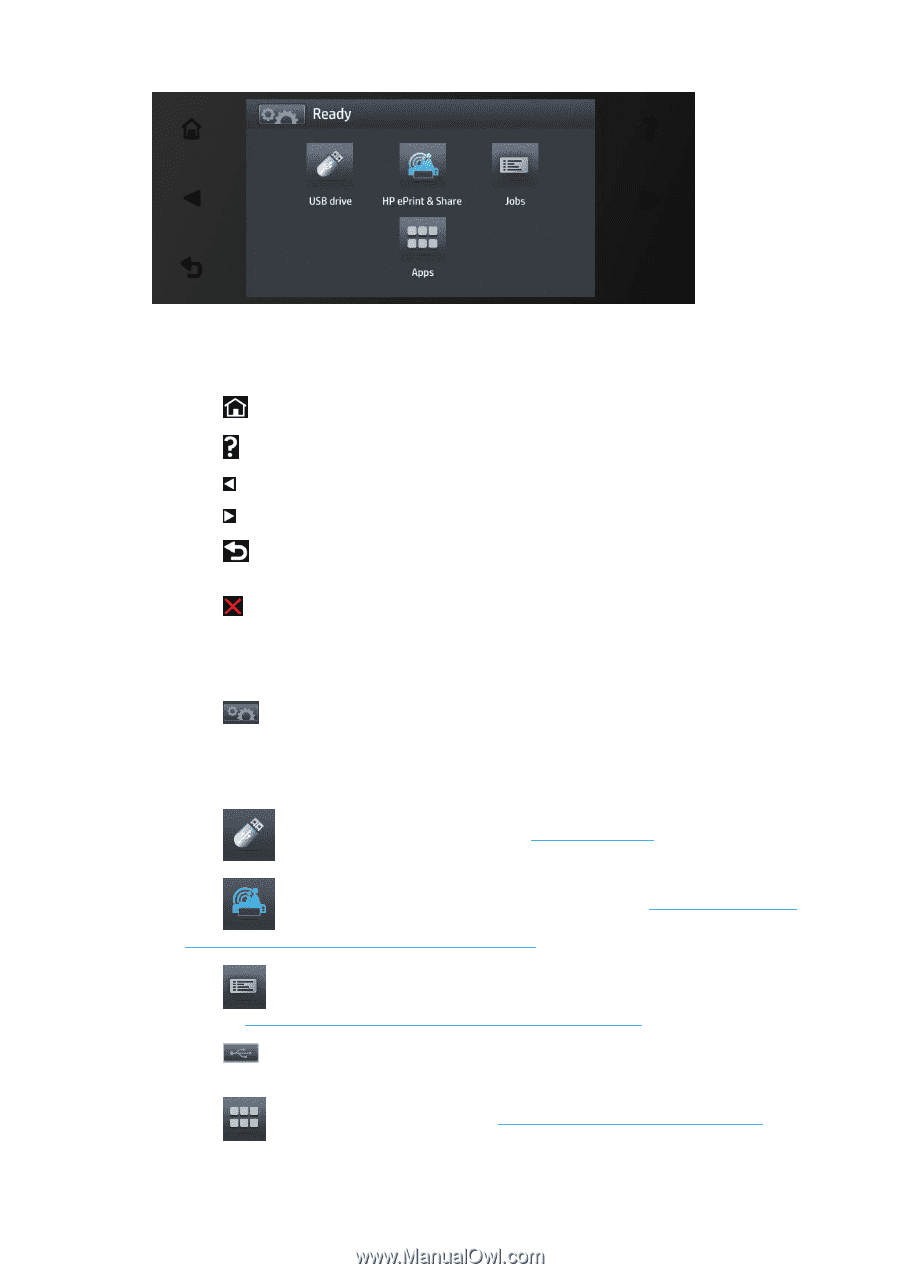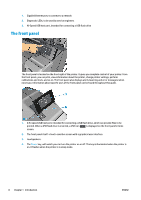HP Designjet T920 HP Designjet T920 and T1500 ePrinter series - User's Guide - Page 17
Left and right fixed icons, Home screen dynamic icons, Print from HP Designjet - eprinter supplies
 |
View all HP Designjet T920 manuals
Add to My Manuals
Save this manual to your list of manuals |
Page 17 highlights
The front panel has a large central area to display dynamic information and icons. On the left and right sides you can see up to six fixed icons at different times. Normally they are not all displayed at the same time. Left and right fixed icons ● Press to return to the home screen. ● Press to view help about the current screen. ● Press to go to the previous item. ● Press to go to the next item. ● Press to go back to the previous screen. This does not discard any changes made in the current screen. ● Press to cancel the current process. Home screen dynamic icons The following items are displayed only on the home screen. ● Press to reach the information screen, where you can view information about printer status, change printer settings, or initiate actions such as loading paper or replacing ink supplies. ● To the right of the above button is a message showing the printer status or the most important current alert. ● Press to print a file from a USB flash drive. See Printing on page 62. ● Press to print from your HP Designjet ePrint & Share account. See Print from HP Designjet ePrint & Share using the printer's front panel on page 83. ● Press to view and manage the job queue. A smaller warning icon appears if there are jobs on hold. See Job queue management (T920 PS and T1500 series) on page 87. ● Press to view information about the USB flash drive. This icon appears only when a USB flash drive is inserted. ● Press to access available applications. See http://www.hp.com/go/designjeteprinters. This icon appears only when one or more applications are installed. ENWW The front panel 9