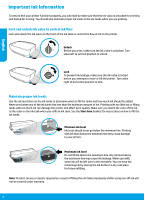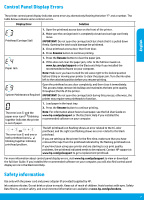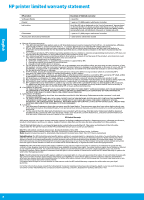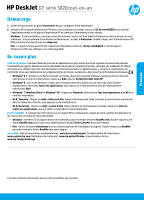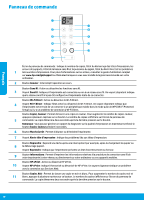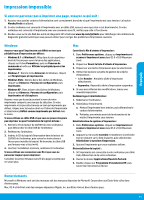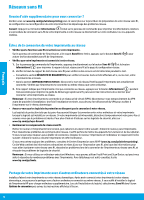HP DeskJet GT 5820 Getting Started Guide - Page 11
Impression impossible
 |
View all HP DeskJet GT 5820 manuals
Add to My Manuals
Save this manual to your list of manuals |
Page 11 highlights
Français Impression impossible Si vous ne parvenez pas à imprimer une page, essayez ce qui suit : 1. Assurez-vous que les cordons d'alimentation sont correctement branchés et que l'imprimante est sous tension. Le bouton Marche/Arrêt est allumé. 2. Si votre ordinateur est connecté à l'imprimante avec un câble USB, assurez-vous que celui-ci est bien branché. Si votre ordinateur est connecté à l'imprimante avec une connexion sans fil, vérifiez que celle-ci fonctionne. 3. Rendez-vous sur le site Web des outils de diagnostic HP à l'adresse www.hp.com/go/tools pour télécharger des utilitaires de diagnostic gratuits (outils) que vous pouvez utiliser pour corriger des problèmes d'impression courants. Windows Assurez-vous que l'imprimante est définie en tant que périphérique d'impression par défaut : •• Windows 8.1 et Windows 8 : Allez dans le coin supérieur droit de l'écran pour ouvrir la barre des applications, cliquez sur l'icône Paramètres, puis sur Panneau de commande et enfin sur Afficher les périphériques et les imprimantes. •• Windows 7 : Dans le menu Démarrer de Windows, cliquez sur Périphériques et imprimantes. •• Windows Vista : Dans la barre des tâches de Windows, cliquez sur Démarrer, Panneau de configuration, puis Imprimante. •• Windows XP : Dans la barre des tâches de Windows, cliquez sur Démarrer, Panneau de configuration, puis Imprimantes et télécopieurs. Assurez-vous que le cercle jouxtant le nom de votre imprimante comporte une marque de sélection. Si votre imprimante n'est pas sélectionnée en tant qu'imprimante par défaut, cliquez avec le bouton droit sur l'icône de l'imprimante et sélectionnez Définir comme imprimante par défaut dans le menu. Si vous utilisez un câble USB et que vous ne pouvez toujours pas imprimer ou que l'installation du logiciel échoue : 1. Retirez le CD du lecteur de CD/DVD de votre ordinateur, puis débranchez le câble USB de l'ordinateur. 2. Redémarrez l'ordinateur. 3. Insérez le CD du logiciel d'impression dans le lecteur de CD/DVD de l'ordinateur, puis suivez les instructions à l'écran pour installer le logiciel. Ne branchez le câble USB que lorsque vous y êtes invité. 4. Une fois l'installation terminée, redémarrez l'ordinateur. Si vous utilisez une connexion sans fil et que vous ne parvenez toujours pas à imprimer : Consultez la section Réseaux sans fil à la page suivante pour en savoir plus. Mac Contrôlez la file d'attente d'impression : 1. Dans Préférences système, cliquez sur Imprimantes et scanners (Imprimer et scan dans OS X v10.8 Mountain Lion). 2. Cliquez sur Ouvrir la liste d'attente d'impression. 3. Cliquez sur une tâche d'impression pour la sélectionner. 4. Utilisez les boutons suivants de gestion de la tâche d'impression : •• Icône Annuler : Annule la tâche d'impression sélectionnée. •• Reprendre : Reprend la tâche d'impression suspendue. 5. Si vous avez effectué des modifications, lancez une nouvelle impression. Redémarrage et réinitialisation : 1. Redémarrez l'ordinateur. 2. Réinitialisez l'imprimante. a. Mettez l'imprimante hors tension, puis débranchez le cordon d'alimentation. b. Patientez une minute avant de le rebrancher et de mettre l'imprimante sous tension. Réinitialisation du système d'impression : 1. Dans Préférences système, cliquez sur Imprimantes et scanners (Imprimer et scan dans OS X v10.8 Mountain Lion). 2. Appuyez sur la touche Contrôle et maintenez-la enfoncée tout en cliquant sur la liste à gauche, puis sélectionnez Réinitialiser le système d'impression. 3. Ajoutez l'imprimante que vous souhaitez utiliser. Désinstallation du logiciel : 1. Si l'imprimante est connectée à votre ordinateur par câble USB, débranchez-la de votre ordinateur. 2. Ouvrez le dossier Applications/Hewlett-Packard. 3. Double-cliquez sur Programme d'installation HP, puis suivez les instructions à l'écran. Remerciements Microsoft et Windows sont soit des marques soit des marques déposées de Microsoft Corporation aux États-Unis et/ou dans d'autres pays. Mac, OS X et AirPrint sont des marques déposées d'Apple, Inc. aux États-Unis et dans d'autres pays. 11