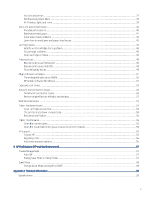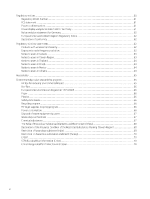HP DeskJet Ink Advantage Ultra 4900 User Guide - Page 10
Control panel display icons
 |
View all HP DeskJet Ink Advantage Ultra 4900 manuals
Add to My Manuals
Save this manual to your list of manuals |
Page 10 highlights
Table 1-3 Overview of buttons and lights (continued) Feature Description 9 Black copy button: Start black-and-white copying. To increase the number of copies, press the button multiple times quickly. Table 1-4 Overview of buttons and lights Feature Description 1 Cancel button: Stop the current operation. 2 Resume button: Resume a job after a disruption (for example, after loading paper or clearing a paper jam). Resume light: Indicates the printer is in a warning or error state. 3 Information button: Print an information page. The page provides a summary of printer information and current status. Information light: ● If the light is blinking white, press the Information button to confirm connection if you are doing Wi-Fi setup. ● If the light is amber, press the Information button to print the information page. Check the page for diagnostic information and follow the instructions to solve any problems. 4 Wi-Fi button: Turn on or off the wireless capability of the printer. Wi-Fi light: Indicates whether the printer is connected to a Wi-Fi network. 5 Control panel display: Shows the number of copies, wireless status and signal strength, Wi-Fi Direct status, warnings or errors, and the estimated ink levels. 6 Ink Alert light: Indicates low ink or cartridge problems. 7 Color Copy button: Start color copying. To increase the number of copies, press the button multiple times quickly. 8 Black Copy button: Start black-and-white copying. To increase the number of copies, press the button multiple times quickly. 9 Power button: Turn the printer on or off. Control panel display icons The control panel display shows error codes and has several helpful status icons. Also see Interpret error codes, lights, and icons. NOTE: The printer images and details may vary depending on your printer model. 4 Chapter 1 Get started