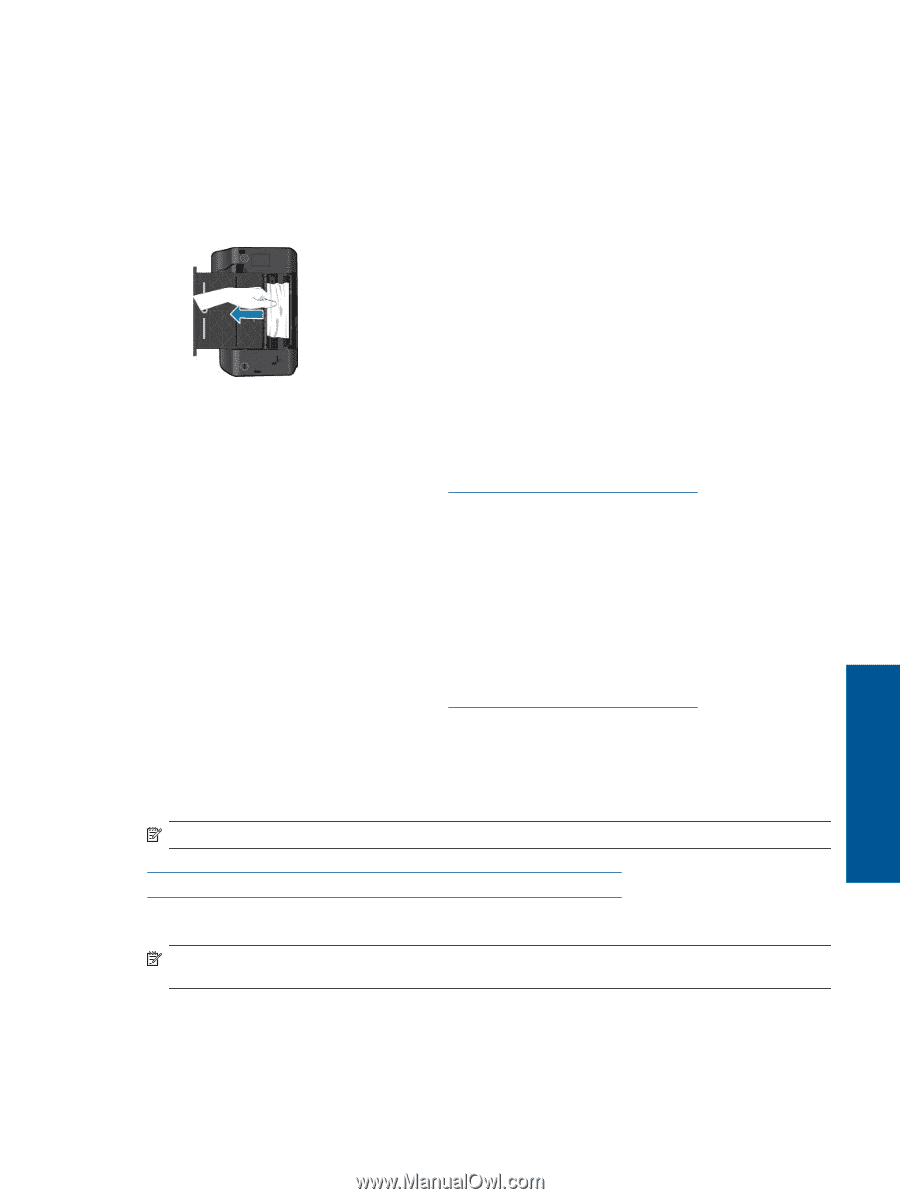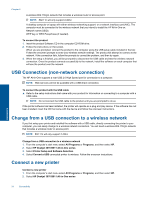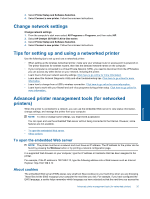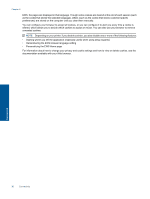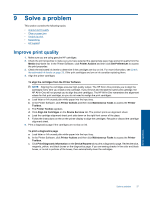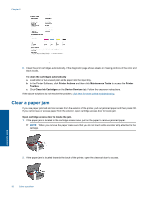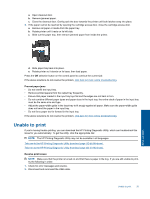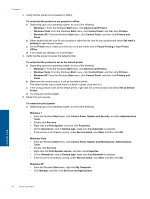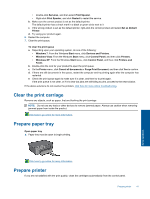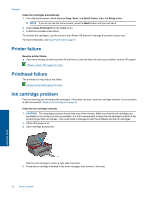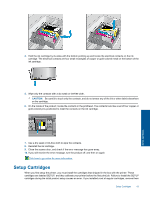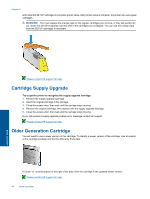HP Deskjet 3070A User Guide - Page 41
Unable to print, does not bend the paper in the input tray. - windows 8
 |
View all HP Deskjet 3070A manuals
Add to My Manuals
Save this manual to your list of manuals |
Page 41 highlights
a. Open cleanout door. b. Remove jammed paper. c. Close the cleanout door. Gently push the door towards the printer until both latches snap into place. 3. If the paper cannot be reached by opening the cartridge access door, close the cartridge access door. a. Remove all paper or media from the paper tray. b. Rotate printer until it rests on its left side. c. Slide out the paper tray, then remove jammed paper from inside the printer. d. Slide paper tray back into place. e. Rotate printer so it stands on its base, then load paper. Press the OK selection button on the control panel to continue the current job. If the above solutions do not resolve the problem, click here for more online troubleshooting. Prevent paper jams • Do not overfill the input tray. • Remove printed papers from the output tray frequently. • Ensure that paper loaded in the input tray lays flat and the edges are not bent or torn. • Do not combine different paper types and paper sizes in the input tray; the entire stack of paper in the input tray must be the same size and type. • Adjust the paper-width guide in the input tray to fit snugly against all paper. Make sure the paper-width guide does not bend the paper in the input tray. • Do not force paper too far forward in the input tray. If the above solutions do not resolve the problem, click here for more online troubleshooting. Unable to print If you're having trouble printing, you can download the HP Printing Diagnostic Utility, which can troubleshoot this issue for you automatically. To get the utility, click the appropriate link: NOTE: The HP Printing Diagnostic Utility may not be available in all languages. Take me to the HP Printing Diagnostic Utility download page (32-bit Windows). Take me to the HP Printing Diagnostic Utility download page (64-bit Windows). Resolve print issues NOTE: Make sure that the printer is turned on and that there is paper in the tray. If you are still unable to print, try the following in order: 1. Check for error messages and resolve. 2. Disconnect and reconnect the USB cable. Unable to print 39 Solve a problem