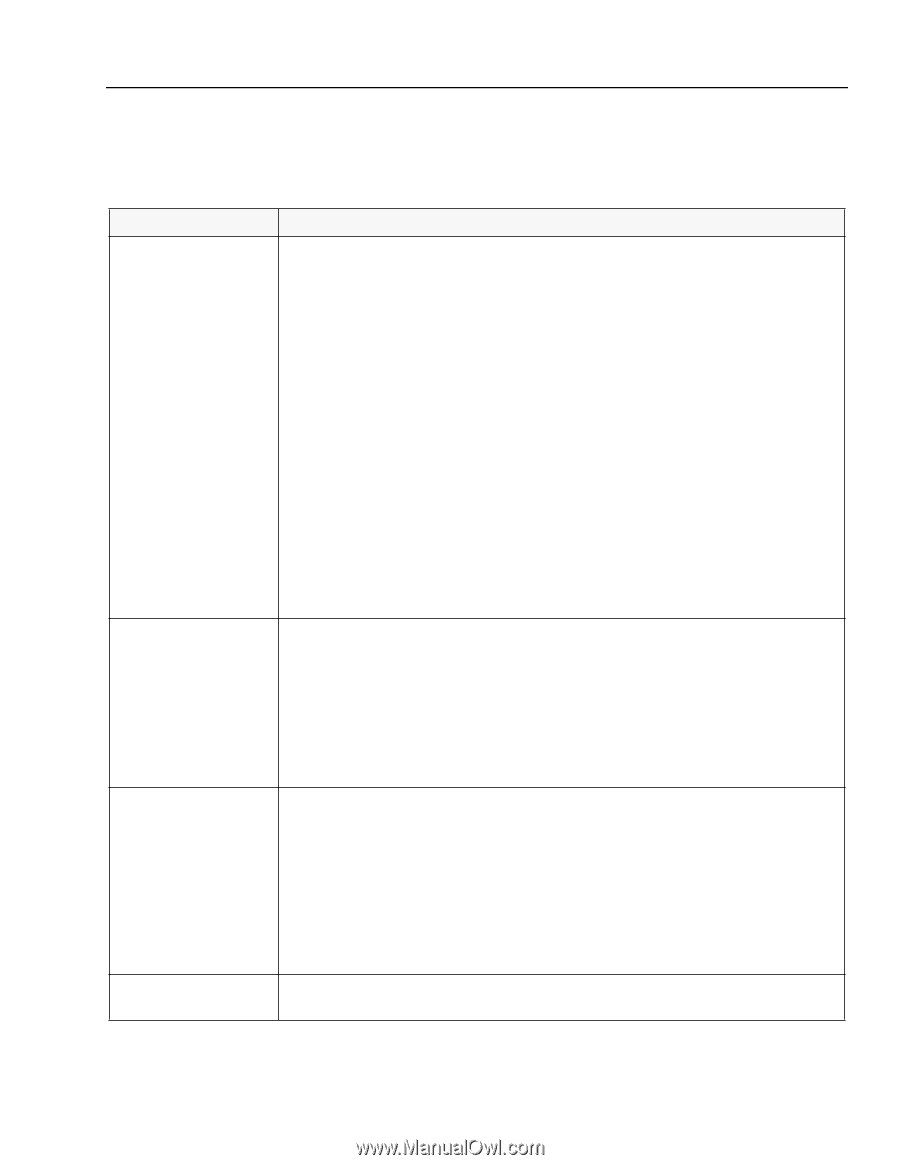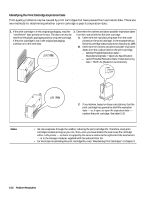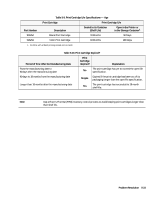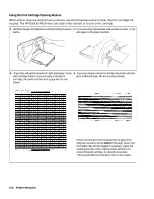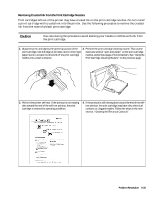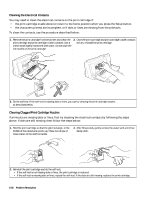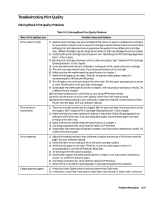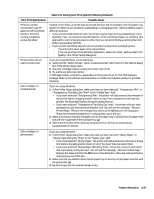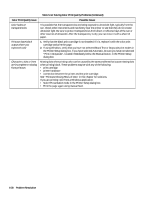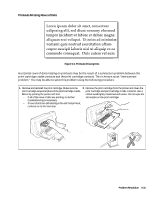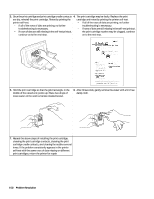HP Deskjet 400 Solutions Guide - Page 90
Troubleshooting Print Quality
 |
View all HP Deskjet 400 manuals
Add to My Manuals
Save this manual to your list of manuals |
Page 90 highlights
Troubleshooting Print Quality Solving Black Print Quality Problems Table 5-11. Solving Black Print Quality Problems Black Print Quality Issue Possible Cause and Solution Print is faint or fuzzy 1. Was the print cartridge new when installed in the printer or was it a refilled print cartridge? If it was refilled, replace it with a new print cartridge. Hewlett-Packard does not recommend refilling print cartridges and cannot guarantee the quality from a refilled print cartridge. Also, refilled cartridges may be using ink formulations that can damage the service station. 2. Verify that the print cartridge has not expired. See "Identifying the Print Cartridge Expiration Date" in this chapter. 3. Run the print cartridge cleaning routine to clear the nozzles. See "Using the Print Cartridge Cleaning Routine" in this chapter. 4. If you determine that the print cartridge is running out of ink, replace the print cartridge. 5. The print cartridge may be faulty. Try printing with another print cartridge. 6. Make sure that the media meets the specifications in chapter 1. 7. Verify that the paper is not inkjet, ThinkJet, or special coated paper, unless it is recommended for HP DeskJet 400 printer. 8. Turn the paper over and try printing on the other side. See the paper packaging for an arrow or other identification of the print side of the paper. 9. Some paper that meets specifications in chapter 1 will not produce satisfactory results. Try a different brand of paper. 10.If printing transparencies, verify that you are using HP Premium media. 11.Verify that the printer is set to Letter Quality rather than Draft mode printing. 12.Adjust the intensity setting in your software to make sure that the correct amount of ink is thrown onto the page. See your software manual. Print density is inconsistent 1. The print cartridge nozzles may be clogged. Run the print cartridge cleaning routine to clear the nozzles. See "Using the Print Cartridge Cleaning Routine" in this chapter. 2. Make sure that you insert media print side up in the printer. Check the packaging for an indication of the print side. If you are using plain paper, try turning the paper over and printing on the other side. 3. Make sure that the media meets the specifications in chapter 1. 4. If printing transparencies, verify that the media is HP Premium. 5. Some paper that meets specifications in chapter 1 will not produce satisfactory results. Try a different brand of paper. Ink is smearing 1. Adjust the intensity setting in your software to reduce the amount of ink thrown onto the page. See your software manual. 2. Verify that there is no crusting of ink on the print cartridge nozzles. 3. Verify that the paper is not inkjet, ThinkJet, or special coated paper unless it is recommended for use with HP DeskJet 400 printer. 4. Try printing in the vertical print position. 5. Some kinds of paper that meet specifications in chapter 1 will not produce satisfactory results. Try a different brand of paper. 6. If printing transparencies, verify that the media is HP Premium. 7. Allow the ink to set before stacking paper or placing transparencies in sleeves. Output appears jagged 1. Verify that Letter Quality mode is selected rather than Draft mode. 2. In Windows, check that Presentation mode rather than Normal or Draft mode is selected. Problem Resolution 5-27