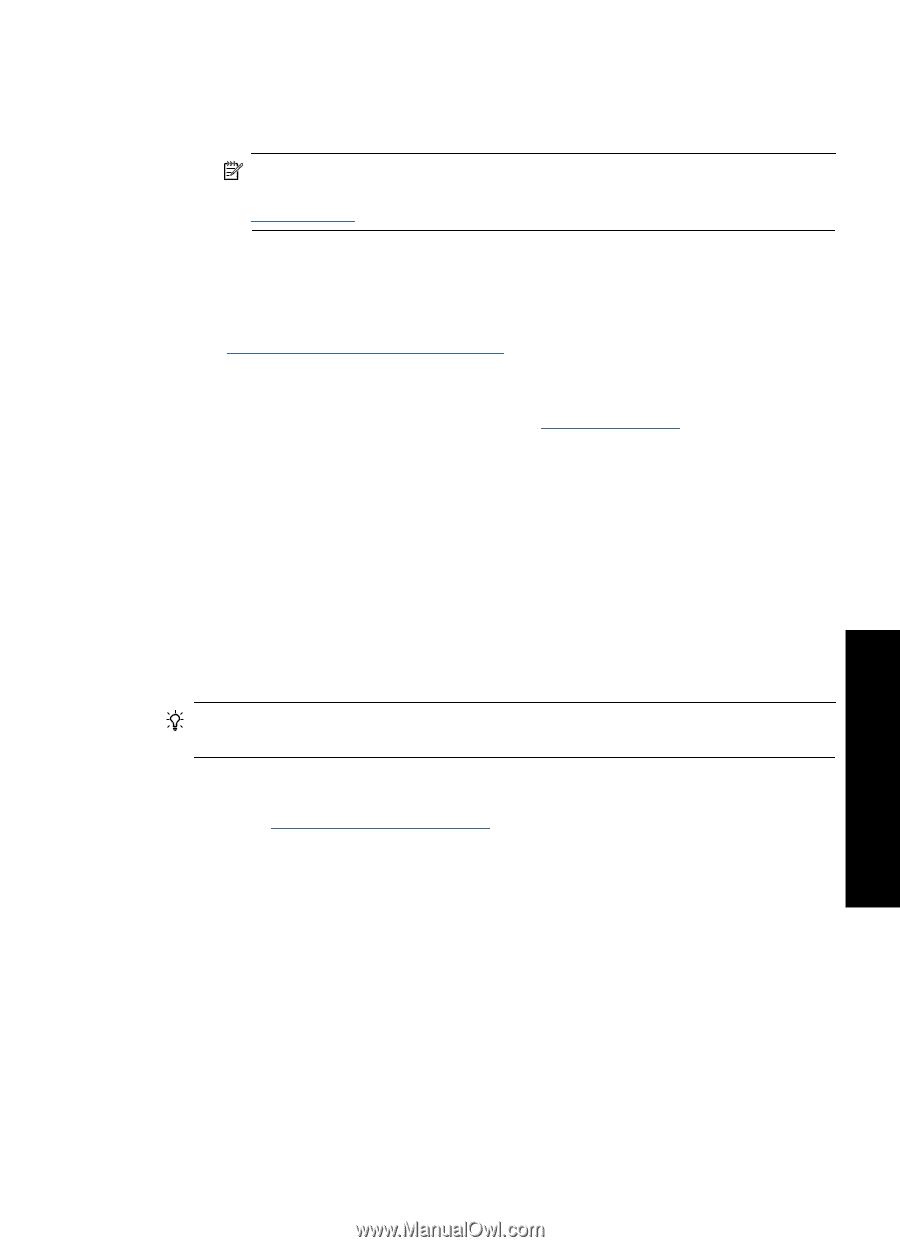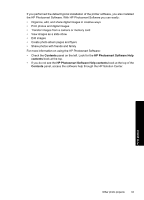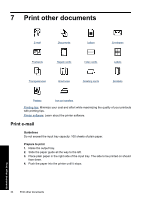HP Deskjet D4300 Full User Guide - Page 32
HP Real Life Technologies photo fix - manual
 |
View all HP Deskjet D4300 manuals
Add to My Manuals
Save this manual to your list of manuals |
Page 32 highlights
4. In the Printing Shortcuts list, click Photo Printing-with white borders, and then select the following options: • Print Quality: Normal or Best NOTE: For maximum dpi quality, go to the Advanced tab, and then select Enabled from the Maximum dpi drop-down list. For more information, see Maximum dpi. • Paper Type: An appropriate photo paper type • Paper Size: An appropriate photo paper size • Orientation: Portrait or Landscape 5. If necessary, change the HP Real Life Technologies settings. For more information, see HP Real Life Technologies photo fix. 6. Select any other print settings that you want, and then click OK. Use the What's This? help to learn about the features that appear in the Printer Properties dialog box. For more information, see What's This? help. HP Real Life Technologies photo fix HP Real Life Technologies enhance the quality of your printed photos. In most cases, you do not need to change the Basic default print setting. The Basic setting sharpens the images that you print, and improves the quality and clarity of low resolution images, such as those downloaded from the Internet. You can change the setting to Full if the images that you print are under exposed or over exposed, contain dark areas or red eye, or have colors that appear washed out. You can also select the Off setting if you prefer to edit the image manually in a software program such as HP Photosmart Software. TIP: You can remove red-eye coloring in the photo when using the Off or Basic mode by selecting the Remove red eye check box. To change the HP Real Life Technologies setting 1. Open the Printer Properties dialog box. 2. Click the Features tab. 3. In the HP Real Life Technologies Photo fix drop-down list, select the appropriate setting for the photo you are printing. Print photos HP Real Life Technologies photo fix 29