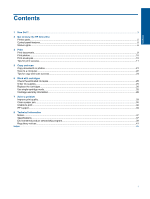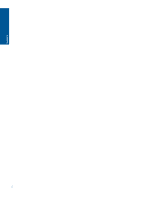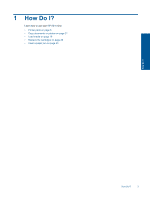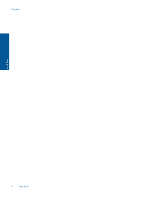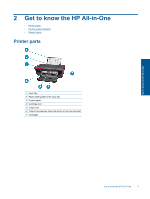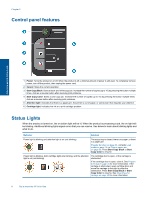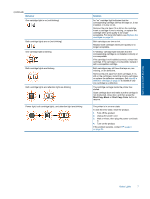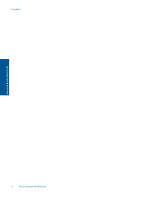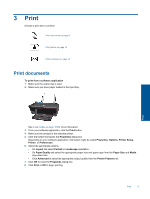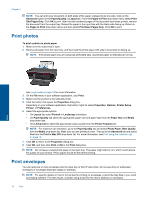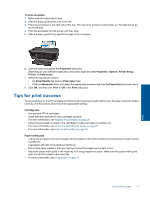HP Deskjet Ink Advantage 2060 User Guide - Page 8
Control panel features, Status Lights - ink cartridge
 |
View all HP Deskjet Ink Advantage 2060 manuals
Add to My Manuals
Save this manual to your list of manuals |
Page 8 highlights
Chapter 2 Control panel features Get to know the HP All-in-One 1 Power: Turns the product on or off. When the product is off, a minimal amount of power is still used. To completely remove power, turn off the product, then unplug the power cord. 2 Cancel: Stops the current operation. 3 Start Copy Black: Starts a black-and-white copy job. Increase the number of copies (up to 10) by pressing the button multiple times. Acts as a resume button after resolving print problems. 4 Start Copy Color: Starts a color copy job. Increase the number of copies (up to 10) by pressing the button multiple times. Acts as a resume button after resolving print problems. 5 Attention light: Indicates that there is a paper jam, the printer is out of paper, or some event that requires your attention. 6 Cartridge light: Indicates low ink or a print cartridge problem. Status Lights When the product is turned on, the on button light will be lit. When the product is processing a job, the on light will be blinking. Additional blinking lights signal errors that you can resolve. See below to learn about blinking lights and what to do. Behavior Solution Power light is blinking and attention light is on (not blinking) The output tray is closed, there is no paper, or there is a paper jam. Prepare the trays on page 34, correctly Load media on page 16, or Clear a paper jam on page 30. Press Start Copy Black or Start Copy Color to resume. Power light is blinking, both cartridge lights are blinking, and the attention light is on (not blinking) The cartridge door is open, or the carriage is obstructed. If the cartridge door is open, close it. See Prepare the trays on page 34 for more information. If the carriage is obstructed, open cartridge door and move the carriage to the right to clear the obstruction. Press Start Copy Black or Start Copy Color to resume. See Clear the print carriage on page 33 for more information. 6 Get to know the HP All-in-One