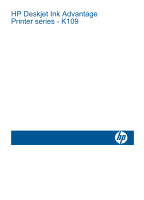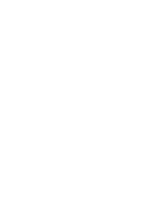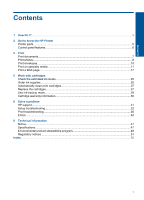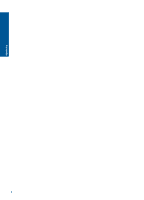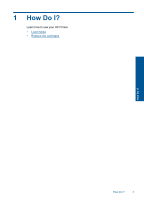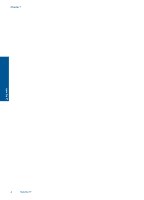HP Deskjet Ink Advantage Printer - K109 User Guide
HP Deskjet Ink Advantage Printer - K109 Manual
 |
View all HP Deskjet Ink Advantage Printer - K109 manuals
Add to My Manuals
Save this manual to your list of manuals |
HP Deskjet Ink Advantage Printer - K109 manual content summary:
- HP Deskjet Ink Advantage Printer - K109 | User Guide - Page 1
HP Deskjet Ink Advantage Printer series - K109 - HP Deskjet Ink Advantage Printer - K109 | User Guide - Page 2
- HP Deskjet Ink Advantage Printer - K109 | User Guide - Page 3
Replace the cartridges...27 Use ink-backup mode...29 Cartridge warranty information 30 6 Solve a problem HP support...31 Setup troubleshooting...32 Print troubleshooting...36 Errors...42 8 Technical information Notice...47 Specifications...47 Environmental product stewardship program 48 Regulatory - HP Deskjet Ink Advantage Printer - K109 | User Guide - Page 4
2 Contents - HP Deskjet Ink Advantage Printer - K109 | User Guide - Page 5
1 How Do I? Learn how to use your HP Printer • Load media • Replace the cartridges How Do I? How Do I? 3 - HP Deskjet Ink Advantage Printer - K109 | User Guide - Page 6
Chapter 1 How Do I? 4 How Do I? - HP Deskjet Ink Advantage Printer - K109 | User Guide - Page 7
2 Get to know the HP Printer • Printer parts • Control panel features Printer parts 1 Control panel 2 Paper-width guide 3 Paper tray 4 Paper tray extender (also referred to as the tray extender) 5 Paper stop 6 Cartridges 7 Front access door 8 Rear USB port 9 Power connection: Use only - HP Deskjet Ink Advantage Printer - K109 | User Guide - Page 8
minimal amount of power is still used. To completely remove power, turn off the product, then unplug the power cord. 2 Resume: Instructs the HP Printer to continue after a problem is solved. 3 Cancel: Stops the current operation. 4 Ink status lights: Lights are on when the ink is low, and flash when - HP Deskjet Ink Advantage Printer - K109 | User Guide - Page 9
• Recommended papers for printing Print documents Most print settings are automatically handled by the software application. You need to change the settings manually only when you change print quality, print on specific types of paper or transparency film, or use special features. To print from - HP Deskjet Ink Advantage Printer - K109 | User Guide - Page 10
Chapter 3 5. Select the appropriate options for your print job by using the features available in the Advanced, Printing Shortcuts, Features, and Color tabs. TIP: You can easily select the appropriate options for your print job by choosing one of the predefined print tasks on the Printing Shortcuts - HP Deskjet Ink Advantage Printer - K109 | User Guide - Page 11
7. In the Resizing Options area, click the appropriate paper size from the Size list. If the paper size and paper type are not compatible, the product software displays an alert and allows you to select a different type or size. 8. In the Basic Options area, select a high print quality, such as Best - HP Deskjet Ink Advantage Printer - K109 | User Guide - Page 12
help files in your word processing software. For best results, consider using a label for the return address on envelopes. To print envelopes 1. Slide the paper guide all the way to the left. 2. Place the envelopes in the right side of the tray. The side to be printed on should face down - HP Deskjet Ink Advantage Printer - K109 | User Guide - Page 13
the current job Print on specialty media Print transparencies 1. Slide the paper guide all the way to the left. 2. Place the transparencies in the right settings that you want, and then click OK. Print postcards 1. Slide the paper guide all the way to the left. 2. Place the cards in the right side of - HP Deskjet Ink Advantage Printer - K109 | User Guide - Page 14
settings that you want, and then click OK. Print labels 1. Slide the paper guide all the way to the left. 2. Fan the edges of the label sheets to Push the sheets into the printer until they stop. 5. Slide the paper guide firmly against the edge of the sheets. 6. Open the Printer Properties dialog - HP Deskjet Ink Advantage Printer - K109 | User Guide - Page 15
select an appropriate HP inkjet paper. • Orientation: Portrait or Landscape • Size: An appropriate paper size • Two-sided printing: Manual 8. Click OK to print. Print greeting cards 1. Slide the paper guide all the way to the left. 2. Fan the edges of the greeting cards to separate them, and then - HP Deskjet Ink Advantage Printer - K109 | User Guide - Page 16
that you want, and then click OK. Print booklets 1. Slide the paper guide all the way to the left. 2. Place plain paper in the right side 3. Push the paper into the printer until it stops. 4. Slide the paper guide firmly against the edge of the paper. 5. Open the Printer Properties dialog box. - HP Deskjet Ink Advantage Printer - K109 | User Guide - Page 17
side of the tray. The side to be printed on should face down. 3. Push the paper into the printer until it stops. 4. Slide the paper guide firmly against the edge of the paper. 5. Open the Printer Properties dialog box. 6. Click the Features tab, and then specify the following print settings: • Paper - HP Deskjet Ink Advantage Printer - K109 | User Guide - Page 18
side of the tray. The side to be printed on should face down. 3. Push the paper into the printer until it stops. 4. Slide the paper guide firmly against the edge of the paper. 5. Open the Printer Properties dialog box. 6. Click the Features tab, and then specify the following print settings - HP Deskjet Ink Advantage Printer - K109 | User Guide - Page 19
menu. A check mark appears when it is selected. The Print dialog box appears. 3. Make sure the product is the selected printer. 4. If your Web browser supports it, select the items on the Web page that you want to include in the printout. For example, in Internet Explorer, click the Options tab - HP Deskjet Ink Advantage Printer - K109 | User Guide - Page 20
Chapter 3 displays the optimized dots per inch (dpi) that the HP Printer printer will print. Printing in maximum dpi is supported on the following paper-types only: • HP Premium Plus Photo Paper • HP Premium Photo Paper • HP Advanced Photo Paper • Photo Hagaki Printing in maximum dpi - HP Deskjet Ink Advantage Printer - K109 | User Guide - Page 21
7. In the Paper Type drop-down list, select the type of paper that you have loaded. 8. Click the Resolution button to view the print resolution dpi. Create custom printing shortcuts Use printing shortcuts to print with print settings that you use often. The printer software has several specially - HP Deskjet Ink Advantage Printer - K109 | User Guide - Page 22
Chapter 3 5. In the Printing Shortcuts list, click the printing shortcut that you want to delete. 6. Click Delete. The printing shortcut is removed from the list. NOTE: Only the shortcuts that you have created can be deleted. The original HP shortcuts cannot be deleted. Set the default print - HP Deskjet Ink Advantage Printer - K109 | User Guide - Page 23
4 Paper basics Paper basics You can load many different types and sizes of paper in the HP Printer, including letter or A4 paper, photo paper, transparencies, and envelopes. This section contains the following topics: Load media Recommended papers for printing If you want the best print quality, - HP Deskjet Ink Advantage Printer - K109 | User Guide - Page 24
Paper basics Chapter 4 paper. It features ColorLok Technology for less smearing, bolder blacks, and vivid colors. It is acid-free for longer lasting documents. HP Office Paper HP Office Paper is a high-quality multifunction paper. It is suitable for copies, drafts, memos, and other everyday - HP Deskjet Ink Advantage Printer - K109 | User Guide - Page 25
Paper basics Load media ▲ Select a paper size to continue. Load small-size paper a. Slide paper-width guide to the left. ❑ Slide paper-width guide to the left. b. Load paper. ❑ Insert stack of photo paper into photo tray with short edge forward and print side down. ❑ Slide stack of paper - HP Deskjet Ink Advantage Printer - K109 | User Guide - Page 26
Chapter 4 Load envelopes a. Slide paper-width guide to the left. ❑ Slide paper-width guide to the left. ❑ Remove all paper from the main input stack of envelopes forward until it stops. ❑ Slide paper-width guide to the right against stack of envelopes until it stops. Paper basics 24 Paper basics - HP Deskjet Ink Advantage Printer - K109 | User Guide - Page 27
the Printer Toolbox from the Print Properties dialog box. In the Print Properties dialog box, click the Features tab, and then click the Printer Services button. The Printer Toolbox appears. 2. Click the Estimated Ink Level tab. The estimated ink levels for the ink cartridges appear. Related topics - HP Deskjet Ink Advantage Printer - K109 | User Guide - Page 28
dialog box, click the Features tab, and then click the Printer Services button. The Printer Toolbox appears. 2. Click the Estimated Ink Level tab the shopping links on the page. NOTE: Ordering cartridges online is not supported in all countries/regions. If it is not available in your country/region - HP Deskjet Ink Advantage Printer - K109 | User Guide - Page 29
Settings. In the Print Settings area, click Printer Toolbox. 2. Click Clean the Print Cartridges. 3. Click Clean, and then follow the onscreen instructions. Replace the cartridges To replace the cartridges 1. Check that power is on. 2. Remove cartridge. a. Open cartridge door. Work with cartridges - HP Deskjet Ink Advantage Printer - K109 | User Guide - Page 30
Chapter 5 Wait for print carriage to move to center of the product. b. Press down to release cartridge, then remove it from slot. 3. Insert new cartridge. a. Remove cartridge from packaging. b. Remove plastic tape using pink pull tab. Work with cartridges 28 Work with cartridges - HP Deskjet Ink Advantage Printer - K109 | User Guide - Page 31
c. Line up colored shaped icons, then slide cartridge into slot until it clicks into place. Work with cartridges d. Close cartridge door. Related topics • Choose the right cartridges • Order ink supplies Use ink-backup mode Use the ink-backup mode to operate the HP Printer with only one print - HP Deskjet Ink Advantage Printer - K109 | User Guide - Page 32
Chapter 5 Cartridge warranty information The HP cartridge warranty is applicable when the product is used in its designated HP printing device. This warranty does not cover HP ink products that have been refilled, remanufactured, refurbished, misused, or tampered with. During the warranty period the - HP Deskjet Ink Advantage Printer - K109 | User Guide - Page 33
This section contains the following topics: • HP support • Setup troubleshooting • Print troubleshooting • Errors HP support • Support process • HP support by phone • Additional warranty options Support process If you have a problem, follow these steps: 1. Check the documentation that came with - HP Deskjet Ink Advantage Printer - K109 | User Guide - Page 34
at additional costs. Go to www.hp.com/support, select your country/region and language, then explore the services and warranty area for information about the extended service plans. Setup troubleshooting This section contains setup troubleshooting information for the product. Many issues are caused - HP Deskjet Ink Advantage Printer - K109 | User Guide - Page 35
likely solution first. If the first solution does not solve the problem, continue trying the remaining solutions until the issue is resolved. • power cord into a power outlet, surge protector, or power strip. Solve a problem 1 Power connection 2 Power cord and adapter • If you are using a power - HP Deskjet Ink Advantage Printer - K109 | User Guide - Page 36
is switched to on but still does not work, then there might be a problem with the power outlet. Cause: The product was not properly connected to a Unplug the product from the power outlet. Contact HP support for service. Go to: www.hp.com/support. If prompted, choose your country/region, and then - HP Deskjet Ink Advantage Printer - K109 | User Guide - Page 37
HP Photosmart All-In-One Driver Software, and then click Change/ Remove. Follow the onscreen instructions. 4. Disconnect the product from your computer. 5. Restart your computer. NOTE: It is important computer until after you have reinstalled the software. Solve a problem Setup troubleshooting 35 - HP Deskjet Ink Advantage Printer - K109 | User Guide - Page 38
.hp.com/support. 7. Follow the onscreen instructions and the instructions provided in the printed documentation that came with the product. When the software installation is complete, the HP Digital Imaging Monitor icon appears in the Windows system tray. Solve a problem Print troubleshooting Try - HP Deskjet Ink Advantage Printer - K109 | User Guide - Page 39
time after time. NOTE: HP cannot guarantee the quality or reliability of non-HP supplies. Product service or repairs required as a result of using a non-HP supply will not be covered under cartridge contacts Solution: Clean the print cartridge contacts. Solve a problem Print troubleshooting 37 - HP Deskjet Ink Advantage Printer - K109 | User Guide - Page 40
it. 6. Hold the print cartridge by its sides. 7. Clean only the copper-colored contacts. Allow the print cartridges to dry for approximately ten minutes. Solve a problem 1 Copper-colored contacts 2 Ink nozzles (do not clean) 38 Solve - HP Deskjet Ink Advantage Printer - K109 | User Guide - Page 41
sure you push the print cartridge in firmly until it snaps into place. Solve a problem 9. Repeat if necessary for the other print cartridge. 10. Gently close the print reload the paper, and then slide the paper-width guide inward until it stops at the edge of the paper. For more information, see: - HP Deskjet Ink Advantage Printer - K109 | User Guide - Page 42
then click Printer Services. The Printer Toolbox appears. 4. Click the Device Services tab. 5. Click Align the Print Cartridges. 6. Click Align, and then follow the onscreen instructions. The HP Step 2: Verify the paper size setting • Step 3: Check the printer margins Solve a problem 40 Solve - HP Deskjet Ink Advantage Printer - K109 | User Guide - Page 43
print settings, or ink cartridges. No further troubleshooting is required. Cause: The print settings were issue, try the next solution. Solve a problem Step 3: Check the printer margins Solution: Check than the minimum margins the product supports. For more information about setting margins - HP Deskjet Ink Advantage Printer - K109 | User Guide - Page 44
this did not solve the issue, try the next solution. Contact HP support Solution: Contact HP support for service. Go to: www.hp.com/support. If prompted, choose your country/region, and then click Contact HP button to turn the product on. Wait for the product to finish. Solve a problem 42 Solve - HP Deskjet Ink Advantage Printer - K109 | User Guide - Page 45
print cartridge, remove tape, and reinsert the print cartridge. The print cartridge might not be supported for use in the product. For more information about compatible print cartridges, see Order ink has a fatal error. 1. Turn off the product. 2. Unplug the power cord. Solve a problem Errors 43 - HP Deskjet Ink Advantage Printer - K109 | User Guide - Page 46
Print Cartridge lights Description Solution 3. Wait a minute, then plug the power cord back in. 4. Turn on the product. If the problem persists, contact HP Support. On Print cartridges are Replace one or both getting low on ink. print cartridges when print quality is no longer acceptable - HP Deskjet Ink Advantage Printer - K109 | User Guide - Page 47
7 Stop the current job To stop a print job from the HP Printer ▲ Press Cancel on the control panel. If the print job does not stop, press Cancel again. It can take a few moments for printing to be cancelled. Stop the current job Stop the current job 45 - HP Deskjet Ink Advantage Printer - K109 | User Guide - Page 48
Chapter 7 Stop the current job 46 Stop the current job - HP Deskjet Ink Advantage Printer - K109 | User Guide - Page 49
warranties for HP products and services are set forth in the express warranty statements accompanying such products and services. Nothing herein should be specifications, see the Product Data Sheet at www.hp.com/support. System requirements Software and system requirements are located in the - HP Deskjet Ink Advantage Printer - K109 | User Guide - Page 50
. Acoustic information If you have Internet access, you can get acoustic information from the HP Web site. Go to: www.hp.com/support. Environmental product stewardship program Hewlett-Packard is committed to providing quality products in an environmentally sound manner. Design for recycling has been - HP Deskjet Ink Advantage Printer - K109 | User Guide - Page 51
Technical information www.hp.com/hpinfo/globalcitizenship/environment/ Your product's Eco features • Smart Web printing: The HP Smart Web Printing interface includes a Clip Book and Edit Clips window where you can store, organize, or print clips you have gathered from the Web. For more information, - HP Deskjet Ink Advantage Printer - K109 | User Guide - Page 52
more information about where you can drop off your waste equipment for recycling, please contact your local city office, your household waste disposal service or the shop where you purchased the product. Évacuation des équipements usagés par les utilisateurs dans les foyers privés au sein de l'Union - HP Deskjet Ink Advantage Printer - K109 | User Guide - Page 53
1907/2006 of the European Parliament and the Council). A chemical information report for this product can be found at: www.hp.com/go/reach. Toxic and hazardous substance table Technical information Regulatory notices The HP Printer meets product requirements from regulatory agencies in your - HP Deskjet Ink Advantage Printer - K109 | User Guide - Page 54
installation. This equipment generates, uses and can radiate radio frequency energy and, if not installed and used in accordance with the instructions, may cause harmful interference to radio communications. However, there is no guarantee that interference will not occur in a particular installation - HP Deskjet Ink Advantage Printer - K109 | User Guide - Page 55
Notice to users in Japan about the power cord Technical information HP Deskjet Ink Advantage Printer series - K109 declaration of conformity DECLARATION OF CONFORMITY according to ISO/IEC 17050-1 and EN 17050-1 Supplier's Name: Supplier's Address: Hewlett-Packard Company DoC#: SNPRB-0921-02-A - HP Deskjet Ink Advantage Printer - K109 | User Guide - Page 56
Chapter 8 Technical information 54 Technical information - HP Deskjet Ink Advantage Printer - K109 | User Guide - Page 57
47 error messages 42 I ink-backup mode 29 P paper recommended types 21 phone support 31 phone support period period for support 31 print troubleshooting 36 printing with one print cartridge 29 problems error messages 42 print 36 R recycle ink cartridges 49 regulatory notices regulatory model - HP Deskjet Ink Advantage Printer - K109 | User Guide - Page 58
56 Index
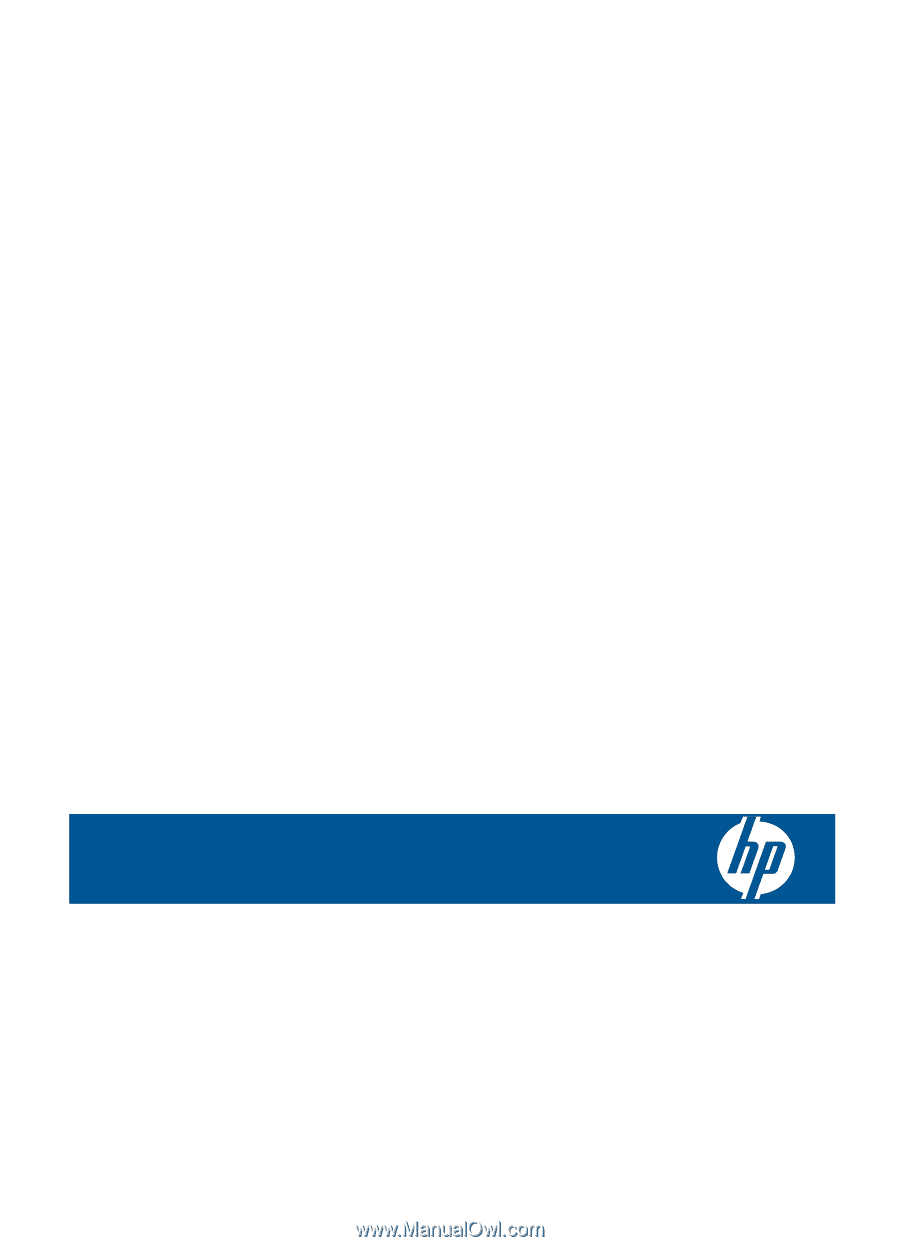
HP Deskjet Ink Advantage
Printer series - K109