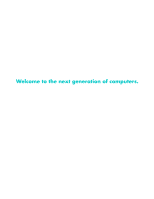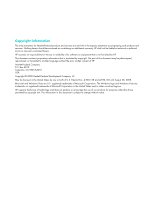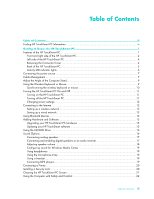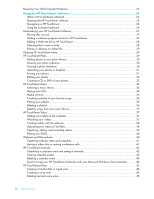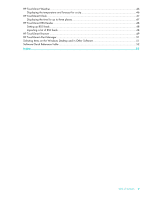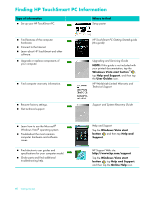HP Dx9000 Getting Started: HP dx9000 TouchSmart Business PC
HP Dx9000 - TouchSmart - 4 GB RAM Manual
 |
UPC - 884420541578
View all HP Dx9000 manuals
Add to My Manuals
Save this manual to your list of manuals |
HP Dx9000 manual content summary:
- HP Dx9000 | Getting Started: HP dx9000 TouchSmart Business PC - Page 1
Welcome to the next generation of computers. - HP Dx9000 | Getting Started: HP dx9000 TouchSmart Business PC - Page 2
that is not furnished by HP. This document contains proprietary information that is protected by copyright. No part of this document may be Windows logo and Windows Vista are trademarks or registered trademarks of Microsoft Corporation in the United States and/or other countries/regions. HP supports - HP Dx9000 | Getting Started: HP dx9000 TouchSmart Business PC - Page 3
the HP TouchSmart PC 1 Front and right side of the HP TouchSmart PC 2 Left side of the HP TouchSmart PC 4 Removing the Connector Cover 4 Back of the HP TouchSmart PC 5 Activity LED indicator lights...6 Connecting the power source ...7 Cable Management...7 Adjust the Angle of the Computer Stand - HP Dx9000 | Getting Started: HP dx9000 TouchSmart Business PC - Page 4
Editing your photos...32 Creating a CD or DVD of your photos 33 HP TouchSmart Music ...33 HP TouchSmart Video ...37 Adding your videos to the computer 37 Watching your videos...37 Creating videos with the webcam 38 Uploading your videos to YouTube 38 Capturing, editing, and recording videos - HP Dx9000 | Getting Started: HP dx9000 TouchSmart Business PC - Page 5
47 Displaying the time for up to three places 47 HP TouchSmart RSS Reader ...48 Setting up RSS feeds ...48 Importing a list of RSS feeds ...48 HP TouchSmart Browser ...49 HP TouchSmart Alert Manager...51 Selecting Items on the Windows Desktop and in Other Software 51 Software Quick Reference Table - HP Dx9000 | Getting Started: HP dx9000 TouchSmart Business PC - Page 6
. „ Upgrade or replace components of your computer. „ Find computer warranty information. HP TouchSmart PC Getting Started guide (this guide) Upgrading and Servicing Guide NOTE: If this guide is not included with your printed documentation, tap the Windows Vista start button™ , tap Help and Support - HP Dx9000 | Getting Started: HP dx9000 TouchSmart Business PC - Page 7
photos, or watch your favorite home video. See the "Using the HP TouchSmart Software" section on page 23 for more detailed information. Features and configurations vary by model. Your computer may not exactly match the illustrations and descriptions in this guide. * High definition (HD) content is - HP Dx9000 | Getting Started: HP dx9000 TouchSmart Business PC - Page 8
HP TouchSmart PC integrates a state-of-the-art 56-cm (22-in) diagonal for Touch widescreen high-definition display with HP BrightView technology.* The HP visible externally). C Webcam Create videos and snapshots that you can view, send by e-mail, and upload to video sharing sites. Use the built- - HP Dx9000 | Getting Started: HP dx9000 TouchSmart Business PC - Page 9
, not visible externally). The wireless LAN supports IEEE 802.11 b/g/n (pre-n). F Power/Sleep button Press the Power/Sleep button to turn on your HP TouchSmart PC, or put it in Sleep mode. To turn off your computer, tap the Windows Vista start button , tap the Arrow button next to the Lock icon - HP Dx9000 | Getting Started: HP dx9000 TouchSmart Business PC - Page 10
Left side of the HP TouchSmart PC Features and configurations vary by model Connector A USB 2.0 B Audio line in C Headphones Function Connect USB devices (USB 2.0) such as printers, external hard disk drives, digital cameras, and MP3 players. Connect MP3 players or other audio players. - HP Dx9000 | Getting Started: HP dx9000 TouchSmart Business PC - Page 11
Back of the HP TouchSmart PC Features and configurations vary by model Connector Function A USB 2.0 Connect USB devices (USB 2.0) such as printers, external hard disk drives, digital cameras, and MP3 players. B Gigabit Ethernet LAN (10/100/1G) Connect to the Internet through your wired - HP Dx9000 | Getting Started: HP dx9000 TouchSmart Business PC - Page 12
power state; blue indicates power on, and amber indicates Sleep mode. D Hard disk drive Indicates hard disk drive activity. E Memory card reader Indicates memory card reader activity. When the LED is flashing, do not remove your memory card. When the LED is off, no card is inserted. A solid - HP Dx9000 | Getting Started: HP dx9000 TouchSmart Business PC - Page 13
(brick), and the power adapter cord into the back of the computer. Route the power cord through the notch in the computer stand, and then plug the power cord into an AC power source through a surge protector/uninterruptible power supply (UPS). Cable Management The HP TouchSmart PC includes a cable - HP Dx9000 | Getting Started: HP dx9000 TouchSmart Business PC - Page 14
2 Route your cables through the cable routing clip (A), and out of the back of the computer. A 3 Replace the connector cover by aligning the hooks on the right edge of the cover with the slots on the computer, and then pressing it until it snaps into place. Then, route the cables through the notch - HP Dx9000 | Getting Started: HP dx9000 TouchSmart Business PC - Page 15
make sure the Power switch on the bottom of the mouse is in the On position (the keyboard does not have a power switch). Then, turn on the computer. If you have trouble using the keyboard and mouse, manually synchronize them as explained in the next procedure. Getting to Know the HP TouchSmart PC 9 - HP Dx9000 | Getting Started: HP dx9000 TouchSmart Business PC - Page 16
are pre-synchronized for your convenience, to work with your HP TouchSmart PC. They should work immediately after pulling the battery tabs, which activate the pre-installed batteries, and turning the mouse switch on (B). You may need to manually synchronize the wireless keyboard or mouse if they - HP Dx9000 | Getting Started: HP dx9000 TouchSmart Business PC - Page 17
Turning the HP TouchSmart PC On and Off Turning on the HP TouchSmart PC After you finish setting up your HP TouchSmart PC, press the Power/Sleep button (A) on the top-right side of the computer to turn it on. Complete the initial setup by following the onscreen instructions. Please be patient while - HP Dx9000 | Getting Started: HP dx9000 TouchSmart Business PC - Page 18
mode, your work is saved to memory, and then the computer enters a power-saving state. In Hibernate mode, your work is saved to the hard disk drive, and then the computer enters a power-saving state. To put the computer into Sleep mode, tap the Windows Vista start button Arrow button next to the - HP Dx9000 | Getting Started: HP dx9000 TouchSmart Business PC - Page 19
), if one is required. NOTE: Broadband modem and router installation procedures vary, depending on the manufacturer. Follow the manufacturer's instructions. 4 Connect the DSL cable (shown) or coaxial cable (not shown) from the wall to the modem. 5 Connect the modem to the computer Ethernet port - HP Dx9000 | Getting Started: HP dx9000 TouchSmart Business PC - Page 20
your wired network: a Disconnect power from the broadband modem and the router, and then shut down your HP TouchSmart PC and the computers you want to add to your network. b For each wired computer, connect one end of an Ethernet cable to the LAN connector on the computer, and then connect the other - HP Dx9000 | Getting Started: HP dx9000 TouchSmart Business PC - Page 21
and replacing the memory and the hard disk drive for your HP TouchSmart PC, refer to the Upgrading and Servicing Guide that came with your computer. Updating your HP TouchSmart software Check www.hp.com/go/touchsmart for updated software and new software features. * Certain Windows Vista product - HP Dx9000 | Getting Started: HP dx9000 TouchSmart Business PC - Page 22
Windows Vista start button , tap Computer, press and hold (or with the mouse, right-click) the CD drive, and then tap Eject. If the disc gets stuck, refer to the Limited Warranty, Support, and System Recovery Guide for the telephone number to contact HP Support. Sound Options Your HP TouchSmart PC - HP Dx9000 | Getting Started: HP dx9000 TouchSmart Business PC - Page 23
on the back of the computer behind the connector cover, and then use the following procedure to enable the speakers or audio receiver. If necessary, refer to the instructions that came SoundMAX Listening Experience, Recording Experience, and Advanced buttons. Getting to Know the HP TouchSmart PC 17 - HP Dx9000 | Getting Started: HP dx9000 TouchSmart Business PC - Page 24
the Volume buttons on the right side of the computer. 2 Use the Microsoft Volume icon on the taskbar: a Press and hold (or with the mouse, right-click) the Volume icon, and then select Open Volume Mixer. The Volume Mixer settings window opens. b To adjust the volume for HP TouchSmart programs (Notes - HP Dx9000 | Getting Started: HP dx9000 TouchSmart Business PC - Page 25
array near the webcam on the front of the computer. The array is designed to filter out ambient noise in your environment to provide a cleaner sound. You can use the microphone from a distance of up to one-half meter (2 feet) from the HP TouchSmart PC. To adjust the volume: 1 Tap the SoundMAX icon - HP Dx9000 | Getting Started: HP dx9000 TouchSmart Business PC - Page 26
on the sides or back of the HP TouchSmart PC, or you can use a wireless printer. NOTE: The HP TouchSmart PC does not support printers that require a parallel printer connector. Installing a Security Lock A security lock (sold separately) enables you to secure your computer from theft and unwanted - HP Dx9000 | Getting Started: HP dx9000 TouchSmart Business PC - Page 27
touch screen: 1 Turn off the computer. Tap the Windows Vista start button , tap the Arrow button next to the Lock icon, and then tap Shut Down. 2 Disconnect the power cord from the wall. 3 Spray a small amount of a mild glass cleaner onto the cleaning cloth that came with your HP TouchSmart PC. You - HP Dx9000 | Getting Started: HP dx9000 TouchSmart Business PC - Page 28
arrange the computer and your work area to maintain your comfort and productivity. Refer to the Safety & Comfort Guide for important ergonomic information: „ Tap the Windows Vista start button , tap Help and Support, User Guides, and then tap Safety & Comfort Guide. Or „ Type http://www.hp.com/ergo - HP Dx9000 | Getting Started: HP dx9000 TouchSmart Business PC - Page 29
photos, watch videos, play music, or search the Internet, with just a few touches. Opening the HP TouchSmart software A To open the HP TouchSmart software, just press the HP TouchSmart button (A) on the lower-right side of the HP TouchSmart PC. You can also double-tap the HP TouchSmart shortcut icon - HP Dx9000 | Getting Started: HP dx9000 TouchSmart Business PC - Page 30
House icon to go back to the HP TouchSmart homepage. Close HP TouchSmart Go back to a previous window Tap the Close button on the HP TouchSmart homepage. Tap the Back Arrow button. Personalize your HP TouchSmart homepage Tap the Personalize button on the HP TouchSmart homepage. Music controls - HP Dx9000 | Getting Started: HP dx9000 TouchSmart Business PC - Page 31
inside a text window and the onscreen keyboard appears. Use it to enter text by using touch. Because this touch technology is sensitive, HP recommends that you handle the touch screen with care. Please review the following cautions: CAUTION: Because the HP TouchSmart touch screen uses a sensitive - HP Dx9000 | Getting Started: HP dx9000 TouchSmart Business PC - Page 32
, and text input tool. If the Touch Input Panel is not available or if you want to adjust your touch settings, tap the Windows Vista start button , tap Control Panel, Mobile PC, and then tap Pen and Input Devices. Select the setting to enable the Touch Input Panel. You can also tap the - HP Dx9000 | Getting Started: HP dx9000 TouchSmart Business PC - Page 33
by pressing a tile and dragging it to a new location in the window. The tile appears as a transparent image while you are moving it. in a new location. Adding a software program shortcut to HP TouchSmart 1 Open HP TouchSmart, and tap the Personalize button. 2 Select Add a tile. 3 Select Program, and - HP Dx9000 | Getting Started: HP dx9000 TouchSmart Business PC - Page 34
HP TouchSmart homepage. NOTE: There must be a minimum of 5 large tiles to be able to scroll through the top list and there must be a minimum of 13 small tiles to be able to scroll through the list on the bottom of the screen. Some of the default large tiles may include: Photo, Music, Video - HP Dx9000 | Getting Started: HP dx9000 TouchSmart Business PC - Page 35
HP TouchSmart, tap the Personalize button, and then tap the TouchSmart Settings button. Place a check mark next to Auto-Start and Quick-Launch. Auto-Start will start the HP TouchSmart programs when you start your computer in some countries/regions. HP TouchSmart Photo supports the .jpg file format. - HP Dx9000 | Getting Started: HP dx9000 TouchSmart Business PC - Page 36
to easily transfer photos from your digital camera to the computer. HP TouchSmart can also display photos from the memory card reader. „ Download photos from the Web to your hard disk drive. „ Insert a CD or removable storage drive, and then move photos to the Windows Explorer Picture folder, or any - HP Dx9000 | Getting Started: HP dx9000 TouchSmart Business PC - Page 37
your printer, and install any necessary printer software. 2 Open HP TouchSmart, and select button is dimmed, you need to connect your printer and set it up to work with the computer. 5 Select your print options, and then tap Print. 6 Follow any onscreen printing instructions. Using the HP TouchSmart - HP Dx9000 | Getting Started: HP dx9000 TouchSmart Business PC - Page 38
your photos in HP TouchSmart Photo. Some Open HP TouchSmart, and select the Photo tile. 2 Tap anywhere on a photo to open it. When you open a photo, the photo editing window opens Crop button to apply your change. 6 Tap Return to exit the editing window. 7 You can select the Revert to Original button - HP Dx9000 | Getting Started: HP dx9000 TouchSmart Business PC - Page 39
how to create CDs and DVDs of your photos, tap the Windows Vista start button , tap All Programs, CyberLink DVD Suite, select the icon to HP TouchSmart Music supports the following music file formats: .mp3, .wma, .wav, .aac, .m4p, and .m4a. NOTE: You must install iTunes for HP TouchSmart to support - HP Dx9000 | Getting Started: HP dx9000 TouchSmart Business PC - Page 40
to your music CDs in HP TouchSmart Music: 1 Insert your CD into the CD drive by pushing the disc directly into the slot drive, with the label facing the front of the computer. 2 Open HP TouchSmart, and select the Music tile. Your CD appears at the top of the Music window, as Audio CD. 3 Select Audio - HP Dx9000 | Getting Started: HP dx9000 TouchSmart Business PC - Page 41
Music volume slider. (To view the Speaker icon in the Windows taskbar, minimize HP TouchSmart and go to the Windows desktop by tapping the HP TouchSmart House icon on the upper left corner to get back to the HP TouchSmart homepage, then tapping the Windows icon on the upper left corner.) Using the - HP Dx9000 | Getting Started: HP dx9000 TouchSmart Business PC - Page 42
one or more items in Playlist before adding new songs. Or, you could just save that playlist, and start another. Playing your playlist To play your playlist: 1 Open HP TouchSmart, and select the Music tile. 2 Select Playlist at the top of the window. 3 Select your new playlist. 4 Tap the Play button - HP Dx9000 | Getting Started: HP dx9000 TouchSmart Business PC - Page 43
your videos in Fan View. HP TouchSmart Video supports the following video file formats: .mpg, .mpeg, dvr-ms, .wmv, .asf, and .avi. Adding your videos to the computer 1 Connect your video camera to the computer by using a USB or FireWire (IEEE 1394) connector, and follow the onscreen instructions to - HP Dx9000 | Getting Started: HP dx9000 TouchSmart Business PC - Page 44
with the webcam 1 Open HP TouchSmart, and select the Video tile. 2 Tap Webcam at the bottom of the window. 3 Tap the Record button to start recording your webcam video. 4 Tap the Stop button to stop recording your video. 5 Tap the Play icon to review your video. 6 Select Keep or Discard. 7 To play - HP Dx9000 | Getting Started: HP dx9000 TouchSmart Business PC - Page 45
Using muvee autoProducer. You can also use the CyberLink DVD to record your videos to disc. Tap the Windows Vista start button , tap All Programs, tap CyberLink DVD Suite, select the Video icon to start the recording program, tap the Help menu, and then tap Help. Using the HP TouchSmart Software 39 - HP Dx9000 | Getting Started: HP dx9000 TouchSmart Business PC - Page 46
playing program to play your DVD. Webcam and Microphone Your HP TouchSmart PC comes with a built-in webcam (A) and array microphone (B) located at the top of your computer. You can use them to capture videos and have video chats and conference calls by using instant messaging software. You must - HP Dx9000 | Getting Started: HP dx9000 TouchSmart Business PC - Page 47
Send your video call by following the instructions for the video calling software program. To start a video chat in CyberLink YouCam: 1 Tap the Windows Vista start button . 2 Tap All Programs. 3 Tap CyberLink YouCam, CyberLink YouCam, and then tap Start a Video Call. Using the HP TouchSmart Software - HP Dx9000 | Getting Started: HP dx9000 TouchSmart Business PC - Page 48
if the calendar icon is located in the upper row. The HP TouchSmart homepage displays up to four appointments. It updates periodically by removing past events and listing upcoming appointments for that day. HP TouchSmart Calendar shows the appointment start time of the event when it displays - HP Dx9000 | Getting Started: HP dx9000 TouchSmart Business PC - Page 49
the Delete button, and then tap Yes to delete the event. Synchronizing your HP TouchSmart Calendar with your Microsoft Windows Vista Calendar Open HP TouchSmart, and tap the Calendar tile. The HP TouchSmart Calendar automatically synchronizes with the Windows Vista calendar. HP TouchSmart Notes With - HP Dx9000 | Getting Started: HP dx9000 TouchSmart Business PC - Page 50
(purchased separately). 1 Open HP TouchSmart, and select the Notes tile. 2 Select the Notepad icon at the bottom of the window. 3 Select a paper one of the pen colors on the right. 4 Select a tool to enter your text and graphics: „ Select the Pen icon to use your finger or a stylus. „ Select the ABC - HP Dx9000 | Getting Started: HP dx9000 TouchSmart Business PC - Page 51
Creating a voice note 1 Open HP TouchSmart, and select the Notes tile. 2 Select the Microphone icon at the bottom of the screen. 3 Tap the Record button to record a short message. 4 Tap the Stop button to stop recording your message. 5 Tap the Play button to review your message. 6 Tap Keep or Cancel - HP Dx9000 | Getting Started: HP dx9000 TouchSmart Business PC - Page 52
. NOTE: The Weather feature is not available in all countries/regions. Displaying the temperature and forecast for a city 1 Open HP TouchSmart, and select the Weather tile. 2 Tap the Settings button. 3 Tap in the Set Location box, and then use your keyboard or the onscreen keyboard to enter a city - HP Dx9000 | Getting Started: HP dx9000 TouchSmart Business PC - Page 53
view the main clock in the smaller Clock tile. Displaying the time for up to three places 1 Open HP TouchSmart, and select the Clock tile. 2 Tap the Clock area in the center of the window to edit the time. 3 Tap in the Name box, and type in a city name. 4 Press the drop-down - HP Dx9000 | Getting Started: HP dx9000 TouchSmart Business PC - Page 54
feeds. 8 Tap the feed title to display it in the RSS reader window. If you tap the arrow button on the feed window, it opens in Internet Explorer outside of HP TouchSmart. When you close the feed, the HP TouchSmart RSS feed window opens. Importing a list of RSS feeds To import a list of RSS feeds - HP Dx9000 | Getting Started: HP dx9000 TouchSmart Business PC - Page 55
Adding a Web site link to HP TouchSmart" on page 28 for instructions on adding a tile. Navigation controls in the HP TouchSmart Browser: Button What it does The Back arrow button displays the previous page or window. The Forward arrow displays a Web page or window you had opened earlier. The Home - HP Dx9000 | Getting Started: HP dx9000 TouchSmart Business PC - Page 56
searching, you may want to keep your favorite Internet search site as a link in one of your tiles. See "Adding a Web site link to HP TouchSmart" for instructions. „ Pop-ups: HP TouchSmart Browser does not allow any secondary windows or pop-ups to display in front of the primary page. If a link from - HP Dx9000 | Getting Started: HP dx9000 TouchSmart Business PC - Page 57
Uninstall. Selecting Items on the Windows Desktop and in Other Software With the HP TouchSmart PC, you always have the flexibility to use various ways to navigate the desktop, search the Web, and work with various programs on your computer. You can use the touch screen, keyboard, mouse, or stylus - HP Dx9000 | Getting Started: HP dx9000 TouchSmart Business PC - Page 58
of all the software included with your computer. To open any of these programs, tap the Windows Vista start button , tap All Programs, select the program folder (for example, DVD Play), and then tap the program name to open the software. With this program: HP TouchSmart DVD Play You can: „ View - HP Dx9000 | Getting Started: HP dx9000 TouchSmart Business PC - Page 59
copy of an existing music or data CD for use on your computer. „ Create customized music CDs from CDs in your collection, or from HP software and driver updates. „ Get important messages from HP. „ Access PC Health and Security and PC Help tools. Microsoft Windows Movie Maker „ Import audio, video - HP Dx9000 | Getting Started: HP dx9000 TouchSmart Business PC - Page 60
54 Getting Started - HP Dx9000 | Getting Started: HP dx9000 TouchSmart Business PC - Page 61
devices 15 button computer power/sleep 3 DVD control 3 HP TouchSmart 3 C cable management 7 cable router clip 5 calendar using HP TouchSmart Calendar 42 camera using the webcam 40 carpal tunnel syndrome 22 CD playing 34 using the CD/DVD drive 16 cleaning touch screen 21 computer recycling old - HP Dx9000 | Getting Started: HP dx9000 TouchSmart Business PC - Page 62
Video supported file formats 37 using 37 HP TouchSmart Weather, viewing 46 I instant messenger, making a video call 41 Internet Explorer, using with HP TouchSmart Browser 50 iTunes, using with HP TouchSmart 34 K keyboard features 3 receiver 5 keyboard and mouse receiver LED function 6 L LAN - HP Dx9000 | Getting Started: HP dx9000 TouchSmart Business PC - Page 63
41 features 2 LED 6 setting up a video call 41 using with the microphone 40 Windows Media Player, using with HP TouchSmart 34 Windows Movie Maker, features 53 wired home network LAN connection 5 setting up 13 wireless home network LAN connection 3 setting up 12 working in comfort 22 Index 57 - HP Dx9000 | Getting Started: HP dx9000 TouchSmart Business PC - Page 64
Part number: 513620-001

Welcome to the next generation of computers.