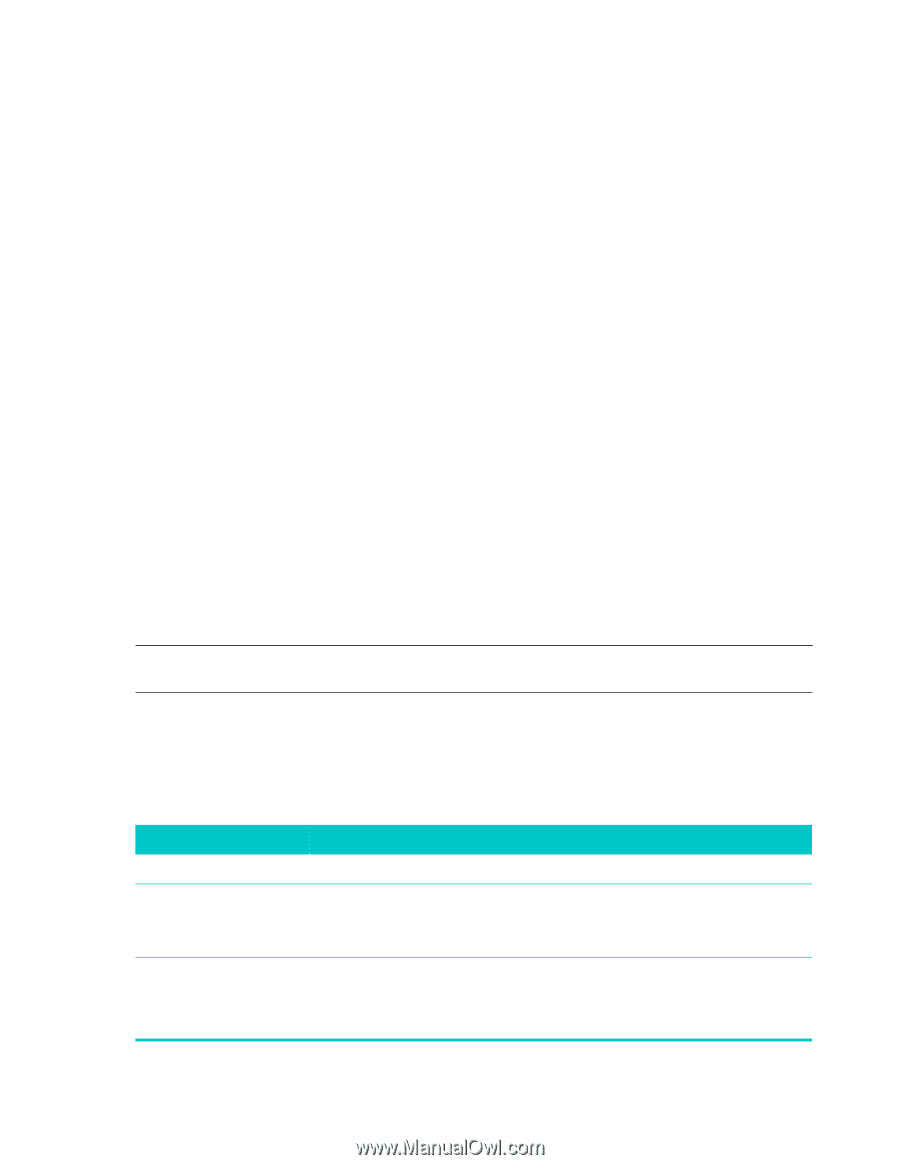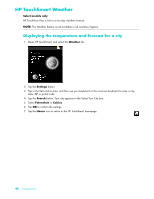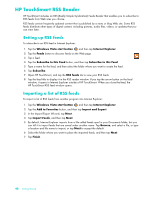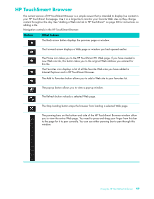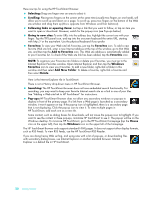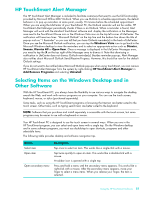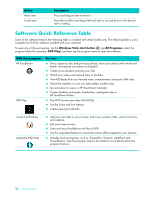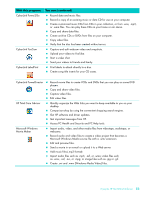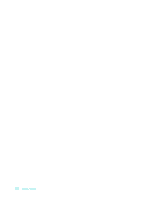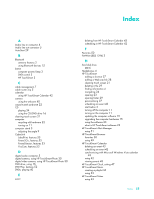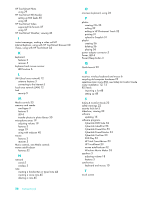HP Dx9000 Getting Started: HP dx9000 TouchSmart Business PC - Page 57
HP TouchSmart Alert Manager, Selecting Items on the Windows Desktop and in Other Software
 |
UPC - 884420541578
View all HP Dx9000 manuals
Add to My Manuals
Save this manual to your list of manuals |
Page 57 highlights
HP TouchSmart Alert Manager The HP TouchSmart Alert Manager is included to facilitate customers that want to use the full functionality provided by Microsoft Office 2007 Outlook. When you use Outlook to schedule appointments, the default behavior is to pop up reminders at some point, usually 15 minutes before the scheduled appointment. When you are using the LifeCenter of your TouchSmart PC, the Outlook reminder will not be visible. HP TouchSmart Alert Manager periodically checks if there is an Outlook. When a reminder is found, Alert Manager will work with the standard TouchSmart software and display the notification in the Messages area next to the TouchSmart House icon or the Windows Vista icon on the top left corner of LifeCenter. The notification will have two lines: "Microsoft Outlook" on the top line and the bottom line shows the title of pop-up such as "1 Reminder" so you can tell that you have Outlook reminder(s) in the back of LifeCenter. Once you see the Microsoft Outlook notification, you can tap the Windows Vista icon to go back to the Microsoft Windows desktop to view the reminders and to select an appropriate action such as Dismiss, Snooze, Dismiss All or Open Item. Once a message is displayed in the LifeCenter Messages area, you need to tap the X on the top right of the Messages area to dismiss it. Note that dismissing a notification in LifeCenter does not dismiss Outlook reminder(s). Besides reminder pop-ups, Alert Manager also notifies about Microsoft Outlook Send/Receive Progress. However, this should be rare for the default Outlook settings. If you do not want to be notified about Microsoft Outlook pop-ups when using TouchSmart, you can remove HP TouchSmart Alert Manager from the system by right-clicking HP TouchSmart Alert Manager in Add Remove Programs and selecting Uninstall. Selecting Items on the Windows Desktop and in Other Software With the HP TouchSmart PC, you always have the flexibility to use various ways to navigate the desktop, search the Web, and work with various programs on your computer. You can use the touch screen, keyboard, mouse, or stylus (purchased separately). Some tasks, such as using the HP TouchSmart programs or browsing the Internet, are better suited to the touch screen. Other tasks, such as typing search text, are better suited to the keyboard. NOTE: Software that you purchase and install separately is accessible with the touch screen, but some programs may be easier to use with a keyboard or mouse. Your HP TouchSmart PC is designed to use the touch screen in several ways. When you are in the HP TouchSmart program, you can select and open items with a single tap. On the Windows desktop and in some software programs, you must use double-tap to open shortcuts, programs and other selectable items. The following table provides desktop and software navigation tips. Action Select item Open item Open secondary menu Description Tap once to select an item. This works like a single-click with a mouse. Tap twice quickly to open an item. This works like a double-click with a mouse. A taskbar icon is opened with a single tap. Press and hold a menu until the secondary menu appears. This works like a right-click with a mouse. After the secondary menu appears, move your finger to select a menu items. When you release your finger, the item is selected. Using the HP TouchSmart Software 51