HP E24mv User Guide - Page 28
Setting up Windows Hello facial recognition, Using the computer camera for Windows Hello
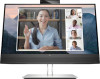 |
View all HP E24mv manuals
Add to My Manuals
Save this manual to your list of manuals |
Page 28 highlights
To disable Auto-Sleep Mode in the OSD: 1. Press the Menu button to open the OSD. 2. In the OSD, select Power. 3. Select Auto-Sleep Mode, and then select Off. Setting up Windows Hello facial recognition In select products, you can use Windows Hello facial recognition to gain quick, secure access to your computer. You can establish facial recognition by using either the camera on your computer or the camera on your monitor. NOTE: Windows Hello is only supported on the Windows 10 operating system. Using the computer camera for Windows Hello Follow these steps to set up Windows Hello facial recognition on a device with a Windows Hello camera. 1. Download the HP Windows Hello software driver from http://support.hp.com/us-en/drivers/products. 2. Connect the monitor to the computer and turn on the computer and monitor. 3. Right-click the Windows desktop and select Display settings. 4. Select the 23.8 inch monitor and scroll down to the Multiple displays section. 5. From the drop-down menu, select Extend desktop to this display. 6. Select the Make this my main display check box. 7. Select the Start button, select Settings, select Accounts, and then select Sign-in options. 8. Under Windows Hello, select Set up under Face Recognition. 9. Under Welcome to Windows Hello, select Get Started, and then follow the on-screen instructions to enroll your facial ID and set up a personal identification number (PIN). You can now use the infrared (IR) camera on the monitor to log in when using Windows Hello. Using the monitor camera for Windows Hello Even if your computer does not have a Windows Hello camera, you can still set up Windows Hello facial recognition using the IR camera on your monitor. 1. Select the Start button, select Settings, select Accounts, and then select Sign-in options. 2. Under Windows Hello, select Set up under Face Recognition. 3. Under Welcome to Windows Hello, select Get Started, and then follow the on-screen instructions to enroll your facial ID and set up a PIN. You can now use the IR camera on the monitor to log in when using Windows Hello. 22 Chapter 2 Using the monitor















