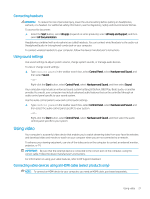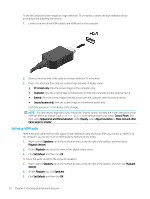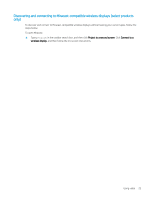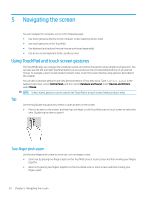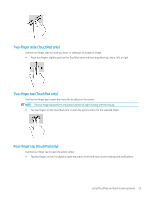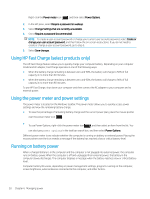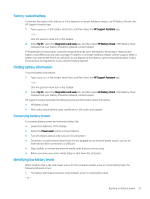HP ENVY 13-y000 User Guide - Page 36
Three-finger swipe (TouchPad only), One-finger slide (touch screen only)
 |
View all HP ENVY 13-y000 manuals
Add to My Manuals
Save this manual to your list of manuals |
Page 36 highlights
Three-finger swipe (TouchPad only) Use the three-finger swipe to view open windows and to switch between open windows and the desktop. ● Swipe 3 fingers away from you to see all open windows. ● Swipe 3 fingers toward you to show the desktop. ● Swipe 3 fingers left or right to switch between open windows. One-finger slide (touch screen only) Use the one-finger slide to pan or scroll through lists and pages, or to move an object. ● To scroll across the screen, lightly slide one finger across the screen in the direction you want to move. ● To move an object, press and hold your finger on an object, and then drag your finger to move the object. Using the keyboard and optional mouse The keyboard and optional mouse allow you to type, select items, scroll, and perform the same functions as you do using touch gestures. The keyboard also allows you to use action keys and key combinations to perform specific functions. 26 Chapter 5 Navigating the screen