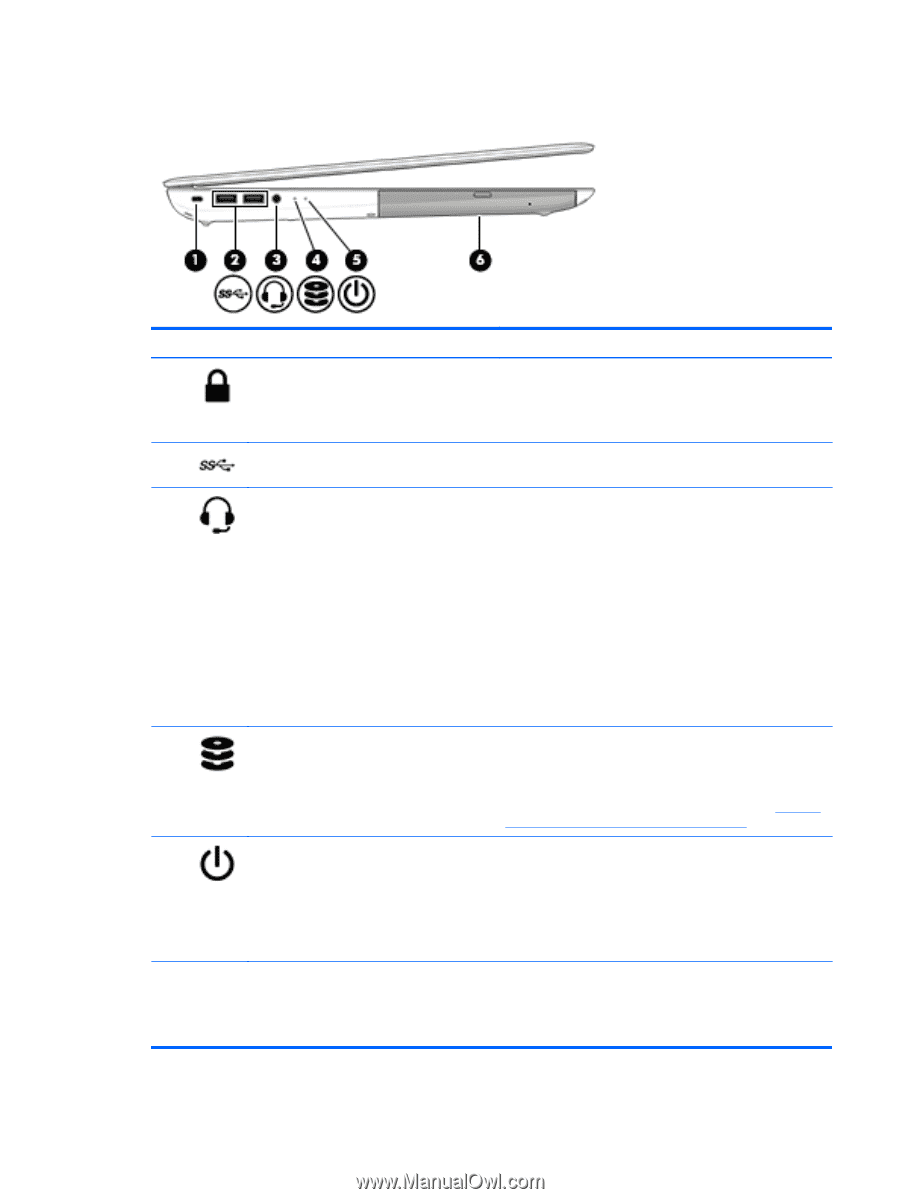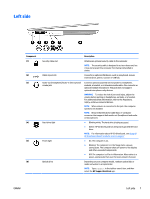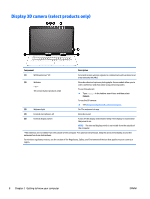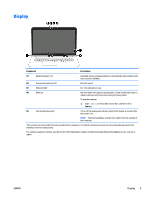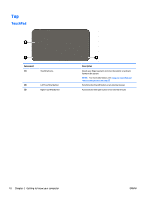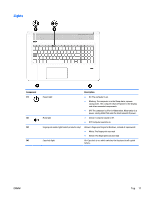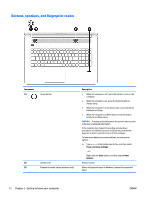HP ENVY 17-r100 User Guide - Page 17
Left side
 |
View all HP ENVY 17-r100 manuals
Add to My Manuals
Save this manual to your list of manuals |
Page 17 highlights
Left side Component (1) (2) (3) (4) (5) (6) Description Security cable slot Attaches an optional security cable to the computer. NOTE: The security cable is designed to act as a deterrent, but it may not prevent the computer from being mishandled or stolen. USB 3.0 ports (2) Connects an optional USB device, such as a keyboard, mouse, external drive, printer, scanner or USB hub. Audio-out (headphone)/Audio-in (microphone) combo jack Hard drive light Power light Optical drive Connects optional powered stereo speakers, headphones, earbuds, a headset, or a television audio cable. Also connects an optional headset microphone. This jack does not support optional microphone-only devices. WARNING! To reduce the risk of personal injury, adjust the volume before putting on headphones, earbuds, or a headset. For additional safety information, refer to the Regulatory, Safety, and Environmental Notices. NOTE: When a device is connected to the jack, the computer speakers are disabled. NOTE: Be sure that the device cable has a 4-conductor connector that supports both audio-out (headphone) and audioin (microphone). ● Blinking white: The hard drive is being accessed. ● Amber: HP 3D DriveGuard has temporarily parked the hard drive. NOTE: For information about HP 3D DriveGuard, see Using HP 3D DriveGuard (select products only) on page 37 ● On: The computer is on. ● Blinking: The computer is in the Sleep state, a power- saving state. The computer shuts off power to the display and other unneeded components. ● Off: The computer is off or in Hibernation. Hibernation is a power-saving state that uses the least amount of power. Depending on your computer model, reads an optical disc or reads and writes to an optical disc. NOTE: Type support in the taskbar search box, and then select the HP Support Assistant app. ENWW Left side 7