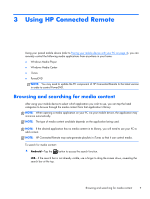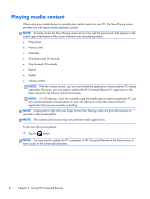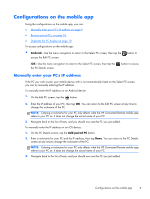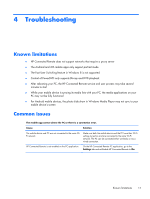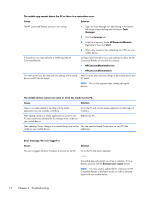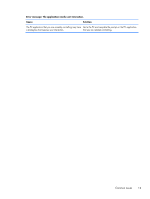HP ENVY 23-c000 HP Connected Remote User Guide - Page 16
Troubleshooting, domain\user name
 |
View all HP ENVY 23-c000 manuals
Add to My Manuals
Save this manual to your list of manuals |
Page 16 highlights
The mobile app cannot detect the PC or there is a connection error. Cause Solution The HP Connected Remote service is not running. 1. Open the Task Manager by right-clicking in the bottomleft corner of your desktop and clicking on Task Manager. 2. Click the Services tab. 3. In the list of services, locate HPConnectedRemote. Right-click it, then click Start. 4. Wait a few moments, then refresh the list of PCs on your mobile device. A firewall or virus scan software is interfering with HP Connected Remote. Configure your firewall or virus scan software to allow the HP Connected Remote service and user process: ● HPConnectedRemoteService ● HPConnectedRemoteUser On Android devices, the date and time settings of the mobile Make sure the date and time settings of the mobile device and device and PC do not match. PC match. NOTE: This is only required when initially pairing the devices. The mobile device cannot see some or all of the media on the PC. Cause Solution There is no media added to the library of the media application you are remotely controlling. Go to the PC and use the media application to add media to its library. After adding media to a media application on your PC, the PC may need to be rebooted for the changes to be visible on your mobile device. Reboot your PC. After updating iTunes, changes to its media library may not be You may need to launch iTunes once via your PC after visible on your mobile device. updating it. Error message: No user logged in. Cause No user is logged into their Windows 8 account on the PC. Solution Go to the PC and log in manually. -or- The mobile app will prompt you to log in remotely. If it is a domain account, use the domain\user name format. NOTE: You may need to update the PC component of HP Connected Remote to the latest version in order to remotely log in with your mobile device. 12 Chapter 4 Troubleshooting