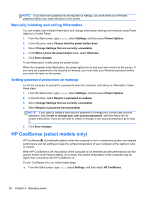HP ENVY Rove 20-k214 User Guide - Page 29
Using the keyboard, Depending on the country or region
 |
View all HP ENVY Rove 20-k214 manuals
Add to My Manuals
Save this manual to your list of manuals |
Page 29 highlights
Using the keyboard With the keyboard, you can type to select items and perform the same functions as you do by using touch gestures. The keyboard also allows you to use action keys to perform specific functions. TIP: The Windows logo key on the keyboard allows you to quickly return to the computer Start screen from an open app or the Windows desktop. Pressing the Windows logo key again will return you to the previous screen. NOTE: Depending on the country or region, your keyboard may have different keys and keyboard functions than those discussed in this section. Component (1) (2) (3) (4) Description fn key Windows logo key Executes frequently used system functions when pressed in combination with an action key. Returns you to the Start screen from an open app or the Windows desktop. Pressing the key again returns you to the previous screen. Action keys Perform common tasks. Windows application key Displays options for a selected object. (5) Volume keys Mute or restore speaker sound, and decrease or increase speaker volume incrementally as long as you hold down the key. (6) Integrated numeric Set at the factory to function like an external numeric keypad. To alternate keypad between this numeric function and the navigational function (indicated by the directional arrows on the keys), press the num lock key. (7) Sleep key Initiates Sleep, which saves your information in the system. The display and other system components turn off and power is conserved. To exit Sleep, briefly press the power button. CAUTION: To reduce the risk of information loss, save your work before initiating Sleep. WARNING! If a critical battery level occurs while the computer is in the Sleep state, the computer initiates Hibernation and the information stored is saved to the hard drive. Using the keyboard 21