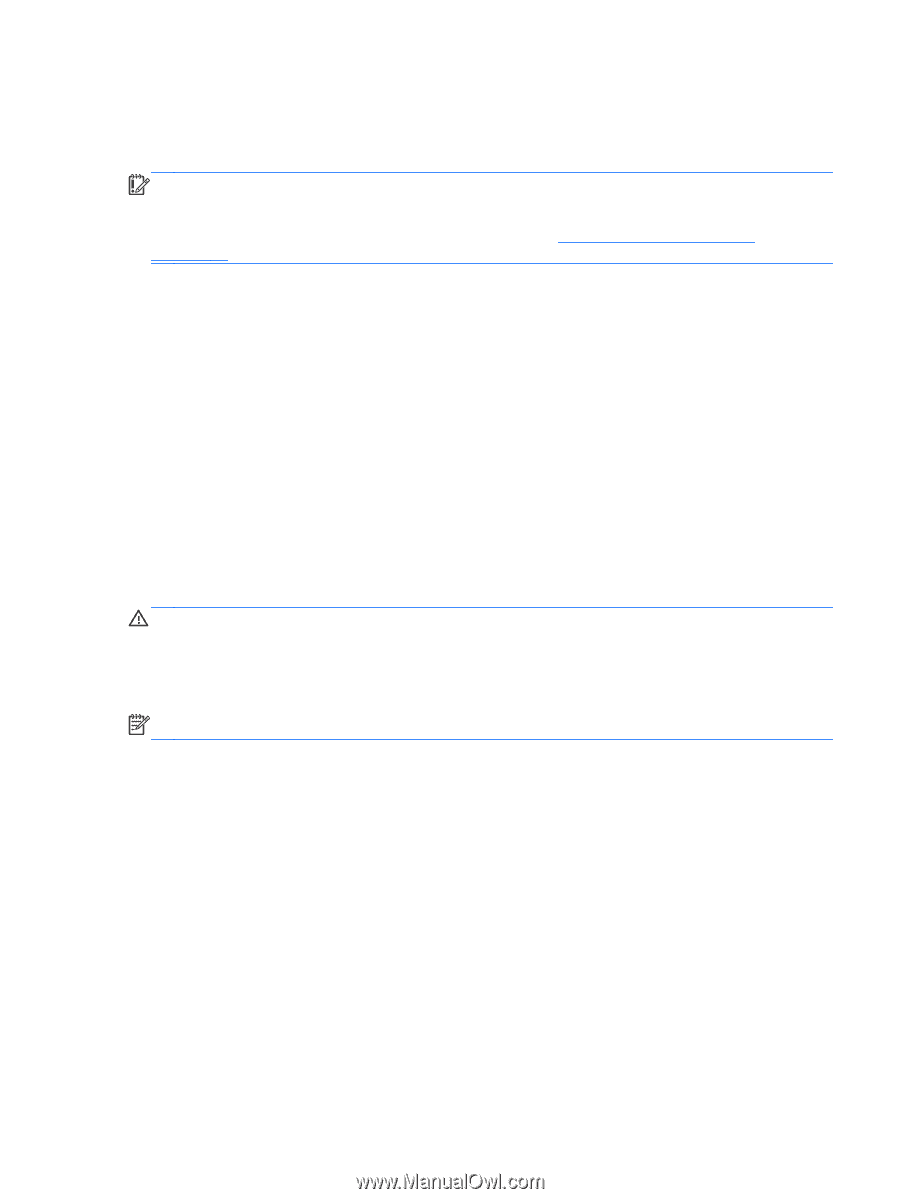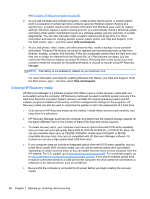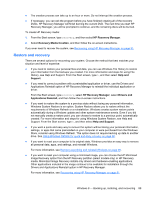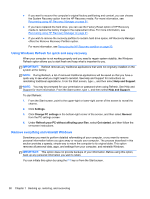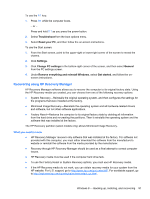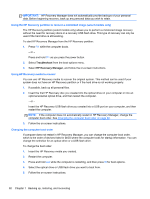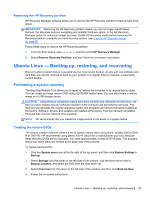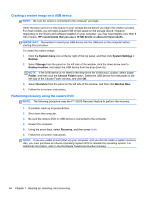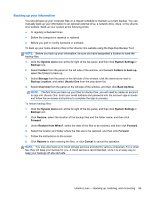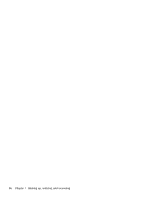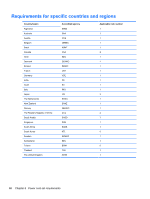HP ENVY Sleekbook 4-1117nr HP ENVY 4 Sleekbook HP ENVY 4 Ultrabook HP ENVY 4 U - Page 101
Removing the HP Recovery partition, Ubuntu Linux — Backing up, restoring, and recovering
 |
View all HP ENVY Sleekbook 4-1117nr manuals
Add to My Manuals
Save this manual to your list of manuals |
Page 101 highlights
Removing the HP Recovery partition HP Recovery Manager software allows you to remove the HP Recovery partition to free up hard drive space. IMPORTANT: Removing the HP Recovery partition means you can no longer use Windows Refresh, the Windows Remove everything and reinstall Windows option, or the HP Recovery Manager option for minimized image recovery. Create HP Recovery media before removing the Recovery partition to ensure you have recovery options; see Creating HP Recovery media on page 88. Follow these steps to remove the HP Recovery partition: 1. From the Start screen, type recovery, and then select HP Recovery Manager. 2. Select Remove Recovery Partition, and then follow the on-screen instructions. Ubuntu Linux - Backing up, restoring, and recovering Recovery after a system failure is as good as your most recent backup. As you add new software and data files, you should continue to back up your system on a regular basis to maintain a reasonably current backup. Performing a system recovery The Deja Dup Restore Tool allows you to repair or restore the computer to its original factory state. You can create an image restore DVD using a DVD±RW optical drive. You can also create a restore image on a USB storage device. CAUTION: Using Restore completely erases hard drive contents and reformats the hard drive. All files you have created and any software installed on the computer are permanently removed. The recovery tool reinstalls the original operating system and programs and drivers that were installed at the factory. Software, drivers, and updates not installed at the factory must be manually reinstalled. Personal files must be restored from a backup. NOTE: HP recommends that you create the image restore in the event of a system failure. Creating the restore DVDs The restore creation software creates a set of system restore discs using blank, writable DVDs (DVDR or DVD+R). HP recommends using blank DVD+R discs from a manufacturer you trust, because these recovery DVDs are so important. You need approximately 3 blank DVD+R discs. The program states how many discs are needed at the beginning of the process. To create restore DVDs: 1. Click the System menu icon at the far right of the top panel, and then click System Settings > Backup. 2. Select Storage from the panel on the left side of the window, click the down-arrow next to Backup Location, and select the DVD from the drop-down list. 3. Select Overview from the panel on the left side of the window, and then click Back Up Now. 4. Follow the on-screen instructions. Ubuntu Linux - Backing up, restoring, and recovering 93